Acronis Cyber Protect Home Office FAQ
Was ist Acronis Cyber Protect Home Office?
Acronis Cyber Protect Home Office ist eine umfassende Cyber Protection-Lösung, die die Sicherheit aller Informationen auf Ihrem PC gewährleistet. Sie können damit Ihre Dokumente, Fotos, E-Mails, einzelne Volumes oder auch komplette Laufwerke (das Betriebssystem, alle Anwendungen, Einstellungen und Daten eingeschlossen) per Backup sichern.
Backups versetzen Sie in die Lage, Ihr Computersystem im Notfall (einem 'Desaster') wiederherstellen zu können – beispielsweise, wenn Daten verloren gingen, wichtige Dateien bzw. Ordner versehentlich gelöscht wurden oder ein komplettes Laufwerk ausgefallen ist.
Online Backups ermöglichen Ihnen, Ihre Dateien und Laufwerke in der Acronis Cloud zu sichern. Ihre Daten sind damit sogar dann geschützt, wenn Ihr Computer verloren gehen, gestohlen oder zerstört werden sollte. Ihre Daten können bei Bedarf auf einem neuen Gerät vollständig wiederhergestellt werden.
Die Kernfunktionen
- Laufwerk-Backup zu einem lokalen Storage (Speichergerät) und in die Acronis Cloud
- Datei-Backup zu einem lokalen Storage (Speichergerät) und in die Acronis Cloud
- Bootfähige Notfallmedien
- Klonen von Festplattenlaufwerken
- Datenarchivierung
- Data Protection für die ganze Familie
- Dateisynchronisierung
- Extrafunktionen (Tools) für den Bereich 'Sicherheit' und 'Schutz der Privatsphäre'
Was ist alles "Neu und verbessert" in Acronis Cyber Protect Home Office?
Die Neuheiten
Echtzeitschutz (Realtime Protection)
Cyber-Bedrohungen entwickeln sich ständig weiter, wobei täglich rund 350.000 neue Malware-Varianten verzeichnet werden. Die integrierte, KI-gestützte Antimalware-Technologie blockiert sie alle – auch solche, die bisher unbekannt waren – indem alle Dateien, mit denen Sie interagieren, in Echtzeit überprüft werden, um bösartige Aktivitäten zu erkennen und zu stoppen.
Webfilterung
Die meisten Websites sind nützlich, informativ oder unterhaltsam – einige sind jedoch auch darauf ausgelegt, Schadsoftware (wie Malware, Ransomware, Cryptojacker) in Ihr System einzuschleusen, betrügerische Absichten umzusetzen (Scams, Phishing-Bedrohungen) oder Falschinformationen (Fake News) zu verbreiten. Unser neuer Schutzfunktion blockiert solche bösartigen URLs automatisch, sobald ein Benutzer versucht, eine entsprechende Website zu besuchen.
Schutz für Videokonferenzen
Collaborationsanwendungen wie Zoom, Cisco Webex oder Microsoft Teams werden gerne verwendet, um mit Familienmitgliedern oder Freunden in Kontakt zu bleiben. Der Aspekt Sicherheit wird dabei aber zu wenig unterstützt bzw. gewährleistet. Die neuen Schutzfunktionen von Acronis verhindern, dass Hacker über solche Anwendungen Ihre Maschine angreifen – beispielsweise, um Malware-Codes in das System einzuschleusen.
Übersichtliches Protection Dashboard
Ihre Daten sind wertvoll, aber Ihre Zeit ist es auch. Aus diesem Grund haben wir unser Protection Dashboard entwickelt, damit Sie bestimmte Schutzfunktionen (Scan-Ausführungen, Ausschlusslisten, in Quarantäne befindliche Dateien) schnell verwalten und wichtige Informationen (Anzahl der überprüften Dateien, gefundenen und gestoppten Bedrohungen sowie Status der Scans) leicht überwachen können.
Erweiterter Ransomware-Schutz
Stellen Sie sicher, dass keine versteckten Bedrohungen auf Ihrem Computer lauern, indem Sie (wann immer Sie wollen) Ihr System nach Malware scannen lassen. Sie können zwischen einem vollständigen Scan wählen, bei dem Ihr komplettes System überprüft wird – und einem Schnellscan, der bestimmte Ordner überprüft, wo sich Malware üblicherweise versteckt. Sie können einen Scan per Planung ausführen lassen oder ihn mit einem Klick direkt starten.
Antivirus-Scans bei Bedarf („On-Demand“)
Wie effizient wäre es wohl, wenn Sie Aufgaben im Schlaf erledigen könnten? Mac-Anwender kommen dem jetzt nahe, weil sie festlegen können, dass die Daten ihrer Maschine auch im Power Nap-Ruhezustand gesichert werden. Denn es werden nicht nur die Daten Ihres Macs im Power Nap-Modus aktualisiert, sondern Ihre Backups können diese Änderungen auch erfassen.
Die Verbesserungen
Schnelle Backup-Validierung
Sie haben jetzt die Möglichkeit, jeweils nur die letzte (neueste) Version Ihres Backups überprüfen zu lassen, was den Standard-Validierungsprozess erheblich beschleunigt. So können Sie die Verwendbarkeit Ihrer Backups noch schneller beurteilen.
Fortsetzbare Replikationen
Wenn die Replikation eines Backups unterbrochen wurde (z.B. weil die Maschine heruntergefahren wurde), wird der Replikationsprozess an der Stelle der Unterbrechung automatisch wieder aufgenommen, ohne dass dabei Daten-Duplikate erzeugt werden. Das spart Zeit und Speicherplatz in der Cloud.
Erweiterte Backup-Funktionalität
Es wurden neue attraktive Funktionen eingeführt, damit Sie mehr mit Ihren Backup-Dateien tun können. Sie haben beispielweise jetzt die Möglichkeit, .tibx-Archive zu mounten, zu verschieben, umzubenennen und in das .vhd-Format (für virtuelle Maschinen) zu konvertieren.
Schnellerer Dateizugriff von überall
Die Benutzeroberfläche für das Web Restore-Tool wurde neu gestaltet, damit Sie noch schneller, bequemer und sicherer auf Ihre Cloud-Daten zugreifen können. Dazu gehört auch eine neue Option, mit der Sie Ihre freigegebenen Dateien und Ordner per Kennwort schützen können.
Welche Editionen sind in Acronis Cyber Protect Home Office verfügbar?
Essentials
Jahreslizenz für lokale Backups
- Lokale Backups auf externe Festplatten, Netzwerkfreigaben und NAS-Geräten.
Advanced
Jahreslizenz für lokale & cloudbasierte Backups
- Lokale Backups auf externe Festplatten, Netzwerkfreigaben und NAS-Geräten.
- Inkl. 500 GB Cloudspeicher
Premium
Jahreslizenz für lokale & cloudbasierte Backups
- Lokale Backups auf externe Festplatten, Netzwerkfreigaben und NAS-Geräten.
- Inkl. 1 TB Cloudspeicher
Hinweis: Nach Ablauf des Cyber Protect Home Office Abonnements können Sie für weitere 30 Tage auf Ihre in der Acronis Cloud liegenden Daten zugreifen. Wiederherstellungen von lokalen Backups sind zeitlich unbeschränkt möglich. Die Erstellung neuer Backups sowie andere Funktionen sind jedoch deaktiviert.
Upgrade & Download
Von welcher Vorversion ist ein Upgrade möglich?
Ein Upgrade ist generell von jeder Vorversion aus möglich.
Wichtig ist, dass Sie die Seriennummer/Lizenzschlüssel Ihrer Vorversion zu Hand haben. Diese wird bei der Installation der Upgrade-Version zusätzlich abgefragt. Technisch gesehen ist das Upgrade eine Vollversion, die sich auch als solche installieren lässt.
Schreiben Sie uns einfach eine Mail an acronis@edv-buchversand.de, wenn Sie hier Hilfe benötigen.
Kann ich Cyber Protect Home Office einfach über eine vorhandene Version installieren?
Wenn Sie Acronis True Image bereits installiert haben, besteht keine Notwendigkeit, die ältere Version zu entfernen, um dann die aktuelle Software erneut zu installieren. Starten Sie die Setup-Datei von Acronis Cyber Protect Home Office und installieren Sie das Produkt. Erstellen Sie nach dem Upgrade unbedingt ein neues Boot-Medium.
Wenn Sie True Image 2018 oder eine noch ältere Version installiert haben, müssen Sie diese zuerst löschen (deinstallieren), bevor Sie dann Acronis Cyber Protect Home Office installieren können.
Backups, die Sie mit einer früheren Version von Acronis Cyber Protect Home Office erstellt haben, sind vollständig mit neueren bzw. dieser aktuellen Produktversionen kompatibel. Nach Beendigung des Upgrade-Prozesses werden Ihre gesamten Backups automatisch in die Backup-Liste der neuen Programmversion aufgenommen.
Es wird daher dringend empfohlen, nach jedem Produkt-Upgrade auch ein neues Boot-Medium zu erstellen.
Kann ich meine Seriennummer unter Windows oder Mac nutzen?
Die Seriennummer kann gleichermaßen unter Windows oder macOS genutzt werden. Das bedeutet, dass Sie die Software mit derselben Seriennummer auf einem Mac installieren können, wenn Sie einen Windows-Computer gegen einen Mac austauschen (oder umgekehrt).
Wo kann ich Cyber Protect Home Office runterladen, wenn ich keine CD habe?
Wo kann ich das Handbuch zu Cyber Protect Home Office als PDF downloaden?
Das Handbuch für Acronis Cyber Protect Home Office finden Sie in Ihrem Kundenkonto zusammen mit Ihrem Lizenzkey unter Meine Softwate > Acronis > Acronis Cyber Protect Home Office
Alternativ laden Sie das Handbuchim PDF-Format direkt hier herunter:
Handbuch für Mac
Installation
Wie installiere ich Cyber Protect Home Office?
Wenn Sie bereits Acronis True Image 2019, 2020 oder 2021 installiert haben, wird ein nahtloses Upgrade auf die neue Version durchgeführt. Auch Ihre alten Backup-Dateien bleiben erhalten.
- Starten Sie die Setup-Datei. Vor dem eigentlichen Start der Installation wird Acronis Cyber Protect Home Office prüfen, ob ein neueres Build übers Internet verfügbar ist. Wenn ja, wird diese neuere Version zur Installation angeboten.
- Klicken Sie auf Installieren. Acronis Cyber Protect Home Office wird auf Ihrem System-Volume installiert (üblicherweise das Volume mit dem Laufwerksbuchstaben C:).
- Klicken Sie nach Abschluss der Installation auf Anwendung starten.
- Lesen und akzeptieren Sie die Bedingungen der Lizenzvereinbarung für Acronis Cyber Protect Home Office und Bonjour. Die Bonjour-Software wird auf Ihrem Computer installiert, um eine erweiterte Unterstützung für NAS-Geräte bereitzustellen. Sie können die Software bei Bedarf jederzeit wieder deinstallieren. Sie können außerdem zustimmen, dass Sie am 'Acronis Programm zur Kundenzufriedenheit (CEP)' teilnehmen wollen. Sie können diese Einstellung jederzeit ändern.
- Melden Sie sich im geöffneten Fenster an Ihrem Acronis-Konto an. Das Produkt wird automatisch aktiviert. Sie können diesen Schritt überspringen. Geben Sie dann Ihre Seriennummer ein und klicken Sie auf Aktivieren.
Acronis Cyber Protect Home Office – im Überblick
- Hauptmenü
- Die Backup-Liste zeigt alle für dieses Konto verfügbaren Backup-Pläne an. Die Liste ist sortierbar und über ein Kontextmenü sind zusätzlichen Optionen verfügbar.
- Das Backup-Menü ermöglicht Zugriff auf die wichtigsten Einstellungen für Backup, Aktivitäten und Wiederherstellung.
- Dieser Bereich ändert sich in Abhängigkeit vom gerade ausgewählten Task. Hier wird Folgendes angezeigt: die Backup-Quelle,
- das Backup-Ziel,
- sowie Informationen zu Status und Statistiken des Backups.
- Aktionsschaltflächen, Optionen, das nächste geplante Backup und Fortschrittsanzeigen werden unten angezeigt.
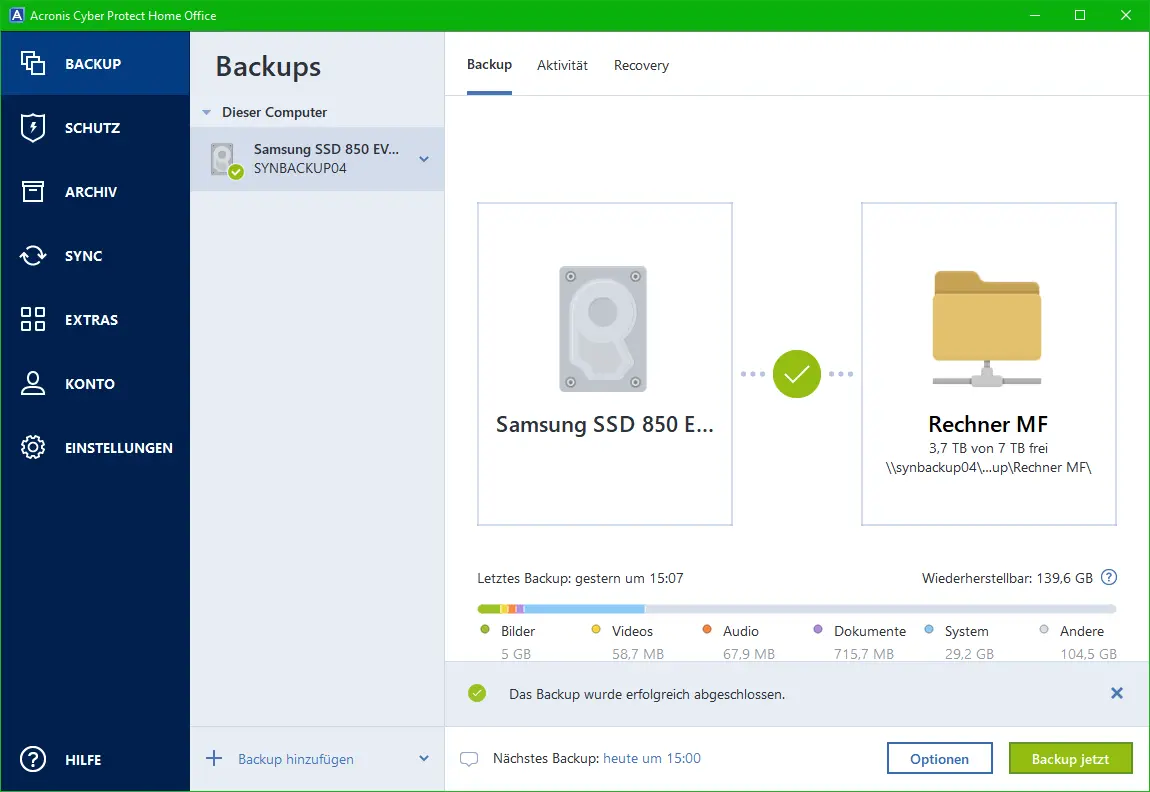
Kompletten PC auf USB-Stick sichern
- Schließen Sie einen USB-Stick an Ihren PC an. Windows erkennt diesen und weist ihm einen Laufwerksbuchstaben zu.
- Klicken Sie auf 'Backup hinzufügen'.
- Die Vorauswahl 'Kompletter PC' schließt jede Festplatte und Partition auf Ihrem Computer ein – inkl. versteckte (wie OEM-Wiederherstellungspartitionen).
- Klicken Sie auf das Symbol für das Backup-Ziel und wählen Sie den Laufwerksbuchstaben sowie gewünschte Ordner Ihres zuvor angeschlossenen USB-Sticks aus.
- Über die Schaltfläche Backup verschlüsseln können Sie die gesicherten Daten bei Bedarf verschlüsseln.
- Klicken Sie auf die Schaltfläche Backup jetzt.
- n der Statusleiste wird die noch verbleibende Verarbeitungszeit angezeigt.
Sie können während des Backups mit Ihrem PC weiterarbeiten und die Anwendung sogar schließen, da die Aktion im Hintergrund fortgesetzt wird.
Backup in die Cloud
Wenn Sie Acronis Cyber Protect Home Office 2021 erstmalig starten und noch kein Backup haben, müssen Sie einfach nur die Eingabetaste drücken. Daraufhin wird automatisch ein Backup-Plan erstellt.
- Dabei wird die Option 'Backup des kompletten PCs in die Cloud' automatisch vorausgewählt.
- Wählen Sie 'Acronis Cloud' als Backup-Ziel. (Sie müssen an Ihrem Acronis-Konto angemeldet sein, um ein Cloud-Backup erstellen zu können.)
- Klicken Sie auf die Schaltfläche 'Backup jetzt'.
- Je nach Internetverbindungsgeschwindigkeit benötigt dieses anfängliche Backup einige Stunden (bei einem durchschnittlichen Notebook) bis zu einigen Tagen (bei größeren Festplatten oder einem NAS).
- Zukünftige inkrementelle Backups werden viel schneller sein. Die konkrete Zeit hängt natürlich immer von der Datenmenge ab, die zwischen den Backups geändert wurde.
- Nach Abschluss des Backups werden im unteren Fensterbereich Statistiken zum Backup und die Planung des nächsten Backups angezeigt.
- Über das obere Backup-Menü können Sie anschließend Ihre Dateien auch wiederherstellen.
Synchronisierung über die Cloud
- Wählen Sie die Registerkarte 'Sync' aus dem Hauptmenü aus.
- Wählen Sie 'Synchronisierung mit der Cloud'.
- Es wird ein Synchronisierungsordner auf Ihrem System erstellt.
- Um Dateien mit einem anderen Computer zu synchronisieren, installieren Sie Acronis Cyber Protect Home Office auf der anderen Maschine und verbinden Sie diese mit dem neu erstellen Synchronisierungsordner.
Wenn Sie auf den Synchronisierungsordner online zugreifen wollen, verbinden Sie sich mit Ihrem Acronis-Konto und klicken Sie auf 'Dateien wiederherstellen'.
Cloud-Archivierung / lokale Archivierung
- Wählen Sie die Registerkarte 'Archiv' aus dem Hauptmenü aus.
- Klicken Sie auf den grünen Pfeil neben der Schaltfläche Analysieren, um die Dateien und Ordner auszuwählen, die Sie von Ihrer lokalen Maschine in die Cloud verschieben wollen, um benötigten Speicherplatz freizugeben.
- Bestimmen Sie die Dateien und Ordner über das Navigationsmenü und klicken Sie auf die Schaltfläche Archivieren.
- Nach Abschluss der Archivierung können Sie mit einem Webbrowser über Ihr Acronis-Konto auf die Dateien in der Cloud zugreifen. Bei Bedarf können Sie die Dateien auch direkt herunterladen.
- Auf lokal gespeicherte Archive können Sie mit einem Datei-Manager zugreifen.
Deinstallation und Fehlermeldungen
Reparatur einer fehlerhaften Installation von Cyber Protect Home Office
Wenn Acronis Cyber Protect Home Office nicht mehr läuft oder Fehler verursacht, sind möglicherweise Teile des Programms beschädigt. Um dieses Problem zu beheben, müssen Sie zuerst das Programm wiederherstellen. Starten Sie dazu erneut den Installer von Acronis Cyber Protect Home Office. Das Installationsprogramm erkennt Acronis Cyber Protect Home Office automatisch und bietet an, das Programm zu reparieren oder zu entfernen.
Deinstallation mittels des Bereinigungstools
Als Vorsichtsmaßnahme, vor der Verwendung des Cleanup Utility, empfehlen wir, dass notwendige Sicherungsmaßnahmen getroffen werden, um Ihre Daten zu schützen. Dies kann mit Acronis-Software oder Software von Drittanbietern und / oder Hardware durchgeführt werden.
- Laden Sie das Bereinigungstool hier herunter und starten es.
- Wählen Sie "2.". Entgegen den vom Werkzeug angezeigten Meldungen wird der Acronis Backup Archive Explorer automatisch gelöscht. Die Ausführung der Datei "devcon.exe" ist nicht erforderlich. Deshalb können Sie hier nur 2 wählen.
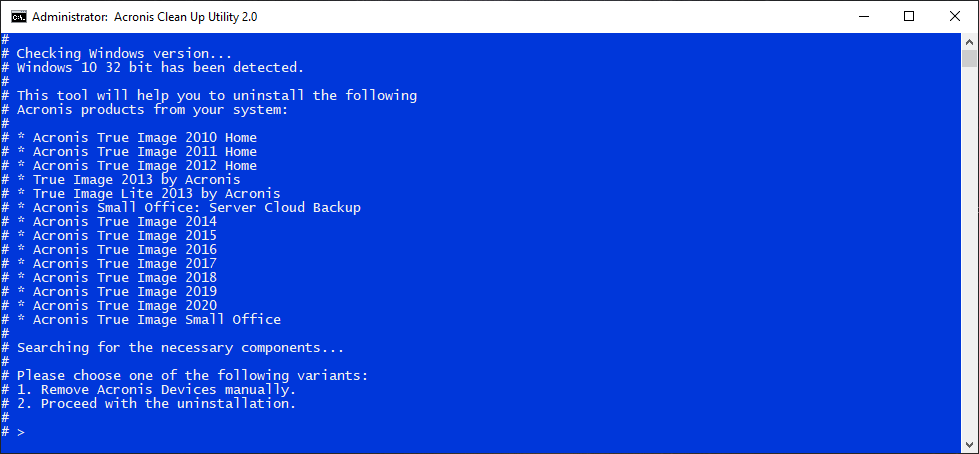
- Geben Sie "y" ein und drücken Sie "Enter".
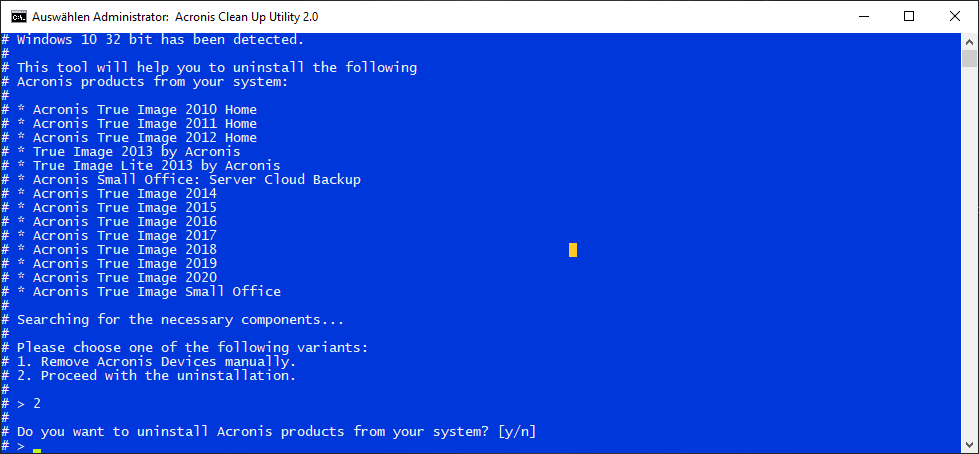
- Wenn Sie aufgefordert werden, Windows Explorer zu beenden, geben Sie "y" ein und drücken Sie "Enter".
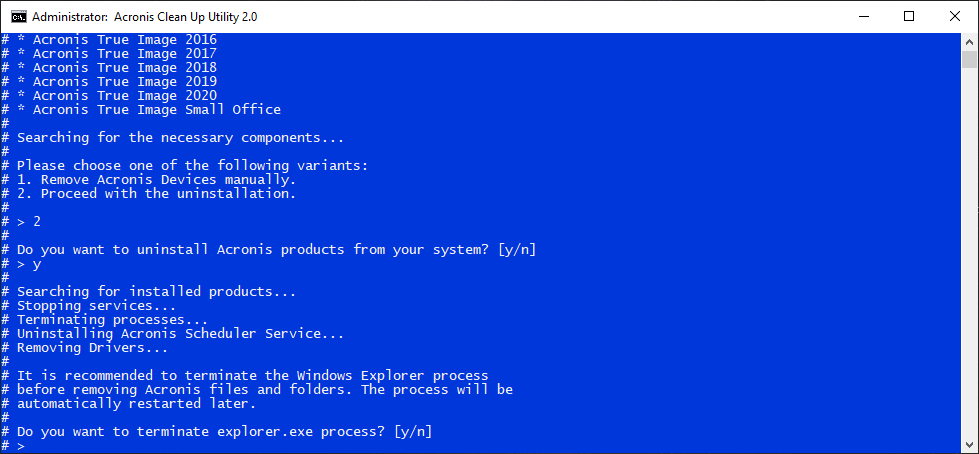
- Sie werden aufgefordert, das System neu zu starten, um die Deinstallation abzuschließen.
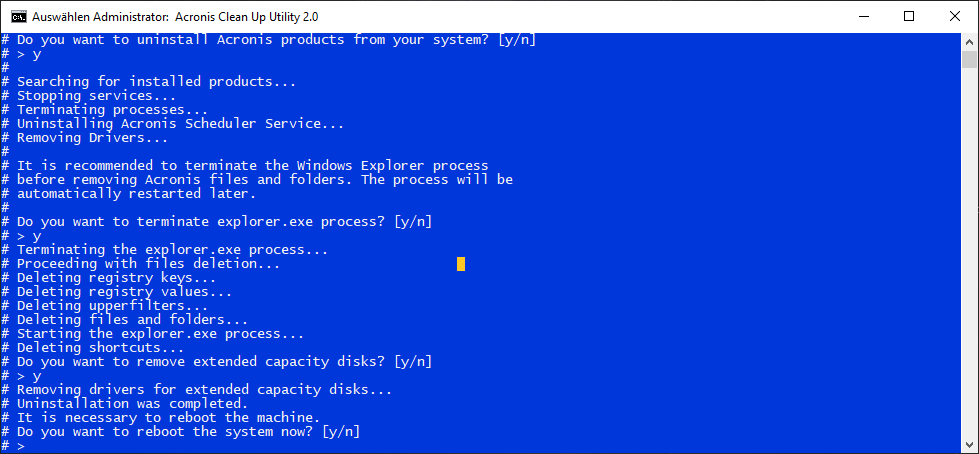
Ich habe eine Box-Version gekauft. Die gelieferte CD startet mit einer Fehlermeldung.
Nach dem Einlegen der CD erhalten Sie unter Windows 8 oder 10 folgende Fehlermeldung: "Diese App kann auf dem PC nicht ausgeführt werden, wenden Sie sich an den Softwareherausgeber, um eine geeignete Version für Ihren PC zu finden."
Der Verursacher ist hier die Datei "autorun.hta". Diese Datei ist dafür Zuständig, dass das Installationsmenu automatisch startet, sobald die CD eingelegt ist. Die Verknüpfung zu .hta-Dateien scheint auf Ihren PCs nicht wie vorgesehen unter Windows eingerichtet zu sein.
Weitere Details dazu finden Sie hier
Unser Vorschlag: Auf der CD befindet sich ein Ordner namens "bin". In diesem Ordner ist die Installationsdatei enthalten. Die Installation kann auch von dort ausgeführt werden.
Aktivieren und Aktualisieren
Acronis Cyber Protect Home Office aktivieren
Um Acronis Cyber Protect Home Office nutzen zu können, müssen Sie es über das Internet aktivieren. Ohne Aktivierung können Sie 30 Tage lang mit einem voll funktionsfähigen Produkt arbeiten. Wenn Sie es nicht aktivieren, steht Ihnen nach diesem Zeitraum nur noch die Programmfunktion 'Recovery' (Wiederherstellung) zur Verfügung.
Sie können Acronis Cyber Protect Home Office entweder von Ihrem Rechner aus aktivieren oder, wenn Ihr Rechner keine Internetverbindung hat, von einem anderen Rechner aus.
Aktivierung auf einem Rechner mit Internetverbindung
Falls Ihr Computer mit dem Internet verbunden ist, wird das Produkt automatisch aktiviert. Hat der Computer, auf dem Sie Acronis Cyber Protect Home Office installieren, keine Internetverbindung oder kann sich das Programm nicht mit dem "Acronis Activation Server" verbinden, dann klicken Sie in der Seitenleiste auf "Konto" und wählen Sie eine der folgenden Aktionen aus:
- Erneut versuchen – verwenden Sie diese Option, um eine erneute Verbindung mit dem Acronis Activation Server zu versuchen.
- Offline aktivieren – Sie können das Programm manuell von einem anderen Computer aus aktivieren, der über eine Internetverbindung verfügt (siehe nachfolgend).
Aktivierung von einem anderen Computer aus
Wenn Ihr Rechner keine Internetverbindung hat, können Sie Acronis Cyber Protect Home Office auch über einen anderen Rechner mit Internetverbindung aktivieren.
So aktivieren Sie das Produkt von einem anderen Computer aus:
- Speichern Sie den Installationscode in einer Datei; dazu klicken Sie auf die Schaltfläche In Datei speichern und geben ein Wechselmedium als Speicherort für die Datei an (z.B. ein USB-Flash-Laufwerk). Sie können den Code auch einfach auf einem Zettel notieren.
- Öffnen Sie im Browser des anderen Rechners (mit der Internetverbindung) die Webseite https://www.acronis.com/activation/ Befolgen Sie die Bildschirmanweisungen, um mit dem Installationscode Ihren Aktivierungscode zu erhalten. Speichern Sie den Aktivierungscode in einer Datei auf einem Wechselmedium oder notieren Sie ihn auf einem Zettel.
- Klicken Sie auf Ihrem Rechner auf die Schaltfläche 'Von Datei laden' und wählen Sie den Pfad zur Datei mit dem Aktivierungscode aus oder geben Sie den notierten Pfad manuell in das Feld ein.
- Klicken Sie auf Aktivieren.
- Installieren Sie Acronis Cyber Protect Home Office auf Ihrem Computer und starten Sie es.
- Klicken Sie in der Seitenleiste auf "Konto" und dann auf "Offline aktivieren".
- Führen Sie im Aktivierungsfenster von Acronis Cyber Protect Home Office drei einfache Schritte aus:
- Speichern Sie den Installationscode in einer Datei; dazu klicken Sie auf die Schaltfläche "In Datei speichern" und geben ein Wechselmedium als Speicherort für die Datei an (z.B. ein USB-Flash-Laufwerk). Sie können den Code auch einfach auf einem Zettel notieren.
- Öffnen Sie im Browser des anderen Rechners (mit der Internetverbindung) die Webseite https://www.acronis.com/activation/. Befolgen Sie die Bildschirmanweisungen, um mit dem Installationscode Ihren Aktivierungscode zu erhalten. Speichern Sie den Aktivierungscode in einer Datei auf einem Wechselmedium oder notieren Sie ihn auf einem Zettel.
- Klicken Sie auf Ihrem Rechner auf die Schaltfläche "Von Datei laden" und wählen Sie den Pfad zur Datei mit dem Aktivierungscode aus oder geben Sie den notierten Pfad manuell in das Feld ein.
- Klicken Sie auf "Aktivieren".
Das Problem 'Zu viele Aktivierungen'
Mögliche Ursachen des Problems:
Sie haben die maximale Anzahl der Computer, auf denen Acronis Cyber Protect Home Office installiert ist, überschritten.
Sie haben beispielsweise nur eine Seriennummer für lediglich einen Computer – und versuchen, Acronis Cyber Protect Home Office auf einem zweiten Computer zu installieren.
Lösungen:
- Geben Sie eine neue Seriennummer ein. Sollten Sie keine haben, dann können Sie diese über den integrierten Acronis Store erwerben.
- Verschieben Sie die Lizenz von Ihrem anderen Computer, auf dem das Produkt bereits aktiviert ist, auf bzw. zu Ihrem neuen Computer. Wählen Sie dazu den Computer aus, von dem aus Sie die Lizenz verschieben wollen. Beachten Sie, dass Acronis Cyber Protect Home Office auf diesem Computer deaktiviert wird.
Sie installieren Windows neu oder ändern die Hardware Ihres Computers.
Sie führen beispielsweise bei Ihrem Computer ein Upgrade Ihres Mainboards oder Prozessors durch. Die Aktivierung geht verloren, weil Acronis Cyber Protect Home Office Ihren Computer als neu ansieht.
Lösungen:
Um Acronis Cyber Protect Home Office auf Ihrem Computer neu aktivieren zu können, wählen Sie denselben Computer aus der Liste über seinen alten (bisherigen) Namen aus.
Wie aktualisiere ich meine Version?
Mit jedem Start von Acronis Cyber Protect Home Office wird automatisch geprüft, ob eine neue Version zur Verfügung steht. Sollte eine Aktualisierung vorhanden sein, wird diese automatisch zum Download zur Verfügung gestellt.
Wie erstelle ich ein Backup mit nur zwei "Klicks"?
Es braucht nur zwei Klicks, um ein Image-Backup zu erstellen. Einen Klick, um einen neuen Backup-Plan hinzuzufügen – der dann mit einem zweiten Klick gestartet wird. Mit einem weiteren Klick sind bei Bedarf natürlich auch erweiterte technische Optionen und Einstellungen verfügbar.
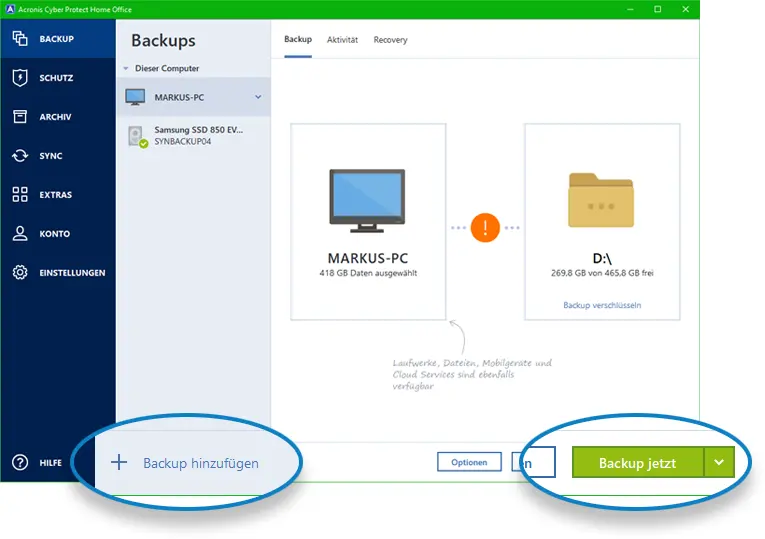
Kann ich meine Arbeit fortsetzen, wenn Acronis Cyber Protect Home Office ein Backup erstellt?
Ja! Backup-Aktionen werden im Hintergrund durchgeführt, während das System weiterläuft. Die System-Performance wird nur unwesentlich beeinträchtigt, so dass Sie ungestört weiterarbeiten können.
Kann ich mehrere Backup-Pläne erstellen?
Ja! Sie können beliebig viele unterschiedliche Backup-Pläne erstellen. Planen Sie beispielsweise ein tägliches oder wöchentliches Backup aller Daten, während Sie bestimmte Ordner häufiger – oder sogar kontinuierlich – sichern können. Konfigurieren Sie mehrfache Backup-Ziele, um eine noch höhere Datensicherheit zu gewährleisten.
Wiederherstellungen vom Boot-Medium
- Starten Sie Ihren PC mit einem Acronis Boot-Medium, welches als CD/DVD oder USB-Stick vorliegt. Hinweis: Das CD/DVD-Laufwerk oder der USB-Stick muss in Ihrem PC als primäres Boot-Laufwerk eingerichtet sein.
- Nachdem das Acronis Boot-Medium gestartet wurde, schließen Sie Ihr Backup-Medium (externe USB-Festplatte/-Stick etc.) an.
- Wählen Sie die wiederherzustellende Backup-Datei aus der Backup-Liste aus.
- Klicken Sie auf 'Computer wiederherstellen'.
- Die Wiederherstellungszeit hängt von der Datenmenge und der Schnittstelle (z.B. USB 2.0 oder 3.0) ab; sie liegt üblicherweise zwischen 20-90 Minuten.
Kann ich ein vorhandenes Backup auf ein neues Gerät übertragen?
Ja! Stellen Sie Image-Backups von Laufwerken auf beliebiger Hardware wieder her. Acronis Universal Restore und seine 'Driver Injection'-Technologie gewährleisten, dass das wiederhergestellte System auch auf fabrikneuen Computern starten kann. Partitionen können bei Bedarf während der Wiederherstellung in der Größe und Position angepasst werden.
Unterstützt Acronis Cyber Protect Home Office die Standards UEFI/GPT?
Ja! Acronis Cyber Protect Home Office unterstützt UEFI/GPT. Jedoch mit folgenden Einschränkungen:
- Das Erstellen einer Acronis Secure Zone auf dynamischen Datenträgern wird nicht unterstützt.
- Die Wiederherstellung eines dynamischen Volumes als dynamisches Volume mit gleichzeitiger manueller Größenanpassung wird nicht unterstützt.
- Die Aktion 'Laufwerk klonen' wird für dynamische Datenträger nicht unterstützt.
Das Acronis Survival Kit
Was ist ein Acronis Survival Kit?
Um Ihren Computer bei einem Ausfall zuverlässig wiederherstellen zu können, benötigen Sie zwei wichtige Komponenten – ein Backup Ihres Systemlaufwerks und ein Acronis Boot-Medium (wird auch Notfallmedium genannt). Meistens liegen diese Komponenten getrennt vor – beispielsweise, weil das System-Backup auf einem externen Laufwerk oder in der Acronis Cloud vorliegt und ein kleiner USB-Stick als Boot-Medium dient. Ein Acronis Survival Kit kombiniert diese beiden Komponenten, sodass Sie ein einziges Gerät erhalten, welches alles enthält, was Sie zur Wiederherstellung Ihres Computers bei einem Ausfall benötigen. Es handelt sich um ein externes Speicherlaufwerk, welches die Dateien eines Acronis Boot-Mediums sowie ein Backup Ihres System-Volumes, Ihres kompletten Computers oder eines anderen Laufwerks enthält. Darüber hinaus kann das Backup Ihrer Daten wie ein normales Backup verwendet werden: es kann alle Daten enthalten, die Sie sichern wollen, und Sie können zudem eine Planung einrichten, um es wie ein normales Backup zu aktualisieren.
Da das externe Laufwerk nicht exklusiv vom Acronis Survival Kit belegt wird (denn dessen Boot-Medium benötigt nur ca. 2 GB Speicherplatz), kann der verbleibende Speicherplatz für weitere Daten genutzt werden. Dazu gehört natürlich zuerst einmal das Backup des System-Volumes bzw. des kompletten PCs, welches ein fester Bestandteil des Acronis Survival Kits ist. Darüber hinaus können Sie aber auch noch beliebige andere Daten oder Backups mit auf dem Laufwerk speichern – beispielsweise persönliche Dokumente, Fotos oder was auch immer. Sie sollten jedoch auf einem externen Laufwerk immer nur je ein Acronis Survival Kit speichern.
Egal, wie viele Backups letztendlich auf diesem externen Laufwerk gespeichert sind: für die Wiederherstellung eines Computers ist jeweils nur ein Acronis Survival Kit erforderlich. Dessen integrierte Boot-Medium-Komponente funktioniert mit jedem System-Backup (egal ob ein Backup der System-Partition oder ein Backup des kompletten PCs), solange dieses Backup nur für denselben Computer oder einen Computer mit gleicher Hardware-Konfiguration erstellt wurde.
Welche Geräte kann ich als Survival Kit verwenden?
Ein externes Festplattenlaufwerk
Es sollte größer als 32 GB sein und NTFS, FAT32 oder exFAT als Dateisystem verwenden. Wenn das Laufwerk ein anderes Dateisystem hat, wird Ihnen Acronis Cyber Protect Home Office vorschlagen, das Laufwerk zu formatieren.
Einen USB-Stick (Flash-Speicher-Laufwerk)
Es sollte sich um ein Flash-Laufwerk handeln, welches das Partitionierungsschema 'MBR' verwendet und mindestens 32 GB Speicherplatz hat. Wenn Sie ein Flash-Speicher-Laufwerk vom Typ 'GPT' einsetzen, wird Ihnen Acronis Cyber Protect Home Office vorschlagen, das Partitionierungsschema zu 'MBR' zu konvertieren. Beachten Sie, dass Flash-Speicher-Laufwerke für diesen Einsatzzweck nur von Windows 10 (Build 1703 und höher) unterstützt werden.
Wie kann ich ein Acronis Survival Kit erstellen?
Wenn Sie ein Backup Ihres System-Volumes, Ihres kompletten Computers oder ein anderes Laufwerk-Backup konfigurieren und dabei ein externes Festplattenlaufwerk als Ziel auswählen, wird Ihnen Acronis Cyber Protect Home Office vorschlagen, auf diesem externen Laufwerk ein Acronis Survival Kit zu erstellen.
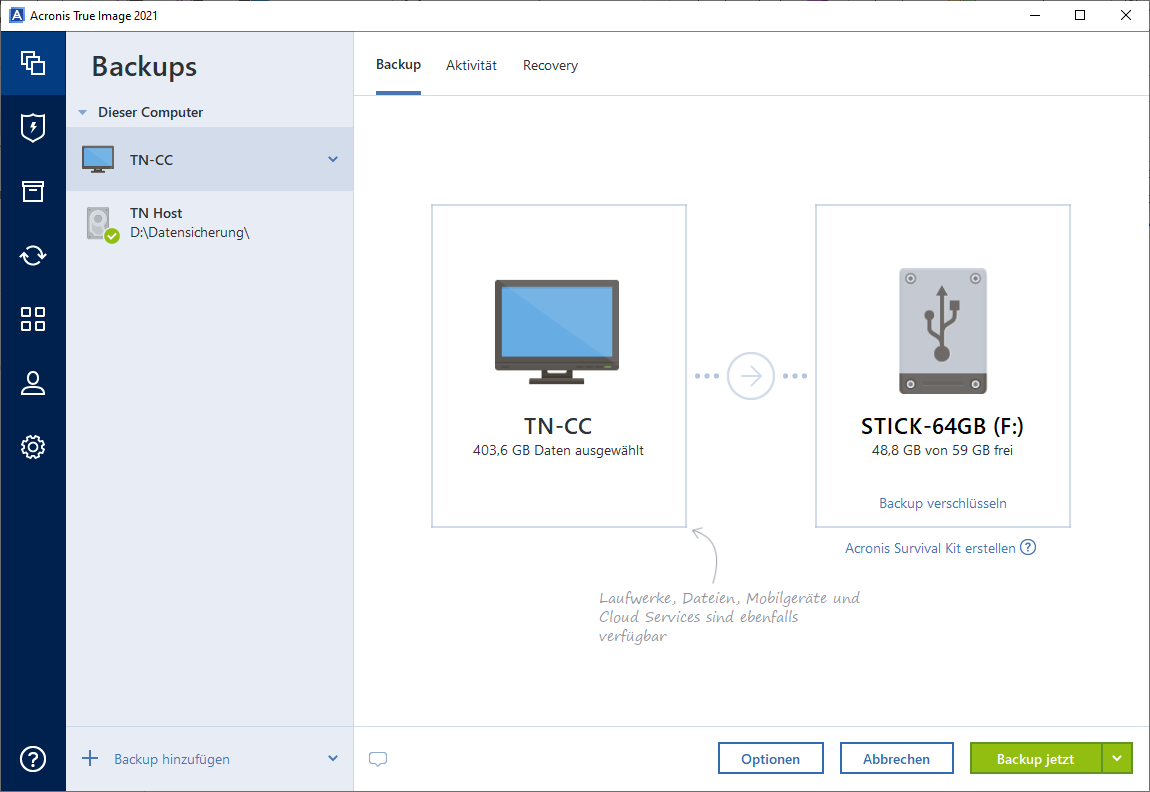
- Klicken Sie auf "Backup jetzt" oder "Das Acronis Survival Kit erstellen".
- Klicken Sie im dann geöffneten Fenster auf "Erstellen".
Acronis Cyber Protect Home Office erstellt ein kleines Volume (Partition) auf dem ausgewählten Laufwerk und speichert in diesem Volume die Boot-Dateien. Um das Volume erstellen zu können, muss eines der bereits vorhandenen Volumes verkleinert werden. Wenn es sich nicht um ein GPT-Laufwerk handelt und es sich bei dem vorhandenen Dateisystem nicht um NTFS, FAT32 oder exFAT handelt, wird Ihnen Acronis Cyber Protect Home Office vorschlagen, das Laufwerk zu formatieren. Beachten Sie dabei, dass durch das Formatieren des Laufwerks auch alle darauf gespeicherten Daten gelöscht werden. - Wenn die Boot-Dateien erfolgreich auf das Laufwerk geschrieben wurden, ist das Volume zu einem Boot-Medium geworden, welches Sie zur Wiederherstellung Ihres Computers verwenden können. Um die Erstellung des Acronis Survival Kits abzuschließen, müssen Sie noch ein Backup Ihres System-Volumes, Ihres kompletten Computers oder ein anderes Laufwerk-Backup auf dem externen Laufwerk speichern. Klicken Sie dazu auf "Backup jetzt". Sie können diesen Schritt überspringen, müssen dann aber daran denken, noch später ein entsprechendes Backup auf dem Laufwerk zu speichern. Wenn Ihr Survival Kit fertiggestellt ist, können Sie es zur Wiederherstellung Ihres Computers verwenden.
Jedes Mal, wenn Sie ein Backup konfigurieren, welches ein externes Laufwerk mit einem Survival Kit als Ziel verwenden soll, überprüft Acronis Cyber Protect Home Office die Version des Survival Kits. Wenn es eine neuere Version des Survival Kits gibt, schlägt Acronis Cyber Protect Home Office vor, das Survival Kit auf Ihrem externen Gerät zu aktualisieren.
Backups Ihrer Dateien
Um bestimmte Dateien wie Dokumente, Fotos, Musik- und Videodateien zu schützen, ist es nicht notwendig, das komplette Volume (welches die Dateien enthält) zu sichern. Sie können bestimmte Dateien und Ordner per Backup sichern und diese auf folgenden Storage-Typen speichern:
Lokaler oder Netzwerk-Storage
Diese Option ist schnell und einfach. Verwenden Sie diese Option, um Dateien zu schützen, die selten geändert werden.
Acronis Cloud
Diese Option ist besonders zuverlässig. Verwenden Sie diese Option, um wichtige Dateien zu schützen und Dateien, die Sie für andere Geräte oder Personen freigeben wollen.
Um die Acronis Cloud nutzen zu können, benötigen Sie ein Acronis-Konto und ein Abonnement für den Acronis Cloud Service. Weitere Informationen finden Sie im Abschnitt 'Informationen zum Abonnement'.
So erstellen Sie Backups von Dateien und Ordnern:
- Starten Sie Acronis Cyber Protect Home Office
- Klicken Sie in der Seitenleiste auf "Backup"
- Klicken Sie auf das Symbol "Backup-Quelle" und wählen Sie "Dateien und Ordner"
- Aktivieren Sie im geöffneten Fenster die Kontrollkästchen, die neben den zu sichernden Dateien und Ordnern liegen, und klicken Sie dann auf "OK"
- Klicken Sie auf das Symbol für Backup-Ziel und wählen Sie dann einen Zielort für das Backup:
- Acronis Cloud Melden Sie sich an Ihrem Acronis-Konto an und klicken Sie dann auf "Öffnen"
- Ihr externes Laufwerk Falls ein externes Laufwerk an Ihrem Computer angeschlossen ist, können Sie dieses aus der Liste auswählen
- NAS Wählen Sie ein NAS-Gerät aus der Liste der gefundenen NAS-Geräte. Falls Sie nur ein NAS-Gerät haben, wird das Programm vorschlagen, dieses als Standardziel für Backups zu verwenden
- Durchsuchen Wählen Sie einen Zielordner aus dem Verzeichnisbaum
- Klicken Sie auf "Backup jetzt"
Ein Laufwerk klonen
Warum soll ich ein Laufwerk klonen?
Wenn Sie erkennen, dass der freie Speicherplatz eines Festplattenlaufwerks für Ihre Daten nicht mehr ausreicht, möchten Sie möglicherweise ein neues, größeres Laufwerk kaufen und Ihre kompletten Daten auf dieses übertragen. Eine gewöhnliche Kopier-Aktion bewirkt nicht, dass Ihr neues Laufwerk mit dem alten identisch ist. Wenn Sie beispielsweise den Windows Datei-Explorer öffnen würden, um alle Dateien und Ordner auf das neue Laufwerk zu kopieren, würde Windows von dem neuen Laufwerk nicht starten können. Das Werkzeug 'Laufwerk klonen' ermöglicht Ihnen, all Ihre Daten zu duplizieren und Windows auf dem neuen Laufwerk bootfähig zu machen.
Bevor Sie beginnen
Wir empfehlen, dass Sie das (neue) Ziellaufwerk dort installieren (einbauen), wo Sie es später verwenden wollen. Das Quelllaufwerk sollten Sie dagegen möglichst an einem anderen Ort einbauen (beispielsweise in ein externes USB-Gehäuse). Diese ist besonders bei Notebooks wichtig.
Warnung! Das alte und neue Laufwerk müssen im selben 'Controller-Modus' arbeiten (beispielsweise 'IDE' oder 'AHCI'). Anderenfalls wird Ihr Computer mit dem neuen Laufwerk nicht starten können.
Das Werkzeug 'Laufwerk klonen' verwenden
So klonen Sie ein Laufwerk:
- Klicken Sie in der Seitenleiste auf "Extras" und dann auf "Laufwerk klonen"
- Wir empfehlen, dass Sie im Schritt "Modus für das Klonen" die Option "Automatisch" als Übertragungsmodus auswählen. Damit werden die Volumes so in der Größe angepasst, dass sie auf Ihr neues Laufwerk passen. Der Modus "Manuell" bietet dagegen eine höhere Flexibiltät. Wenn das Programm zwei Laufwerke findet, eins partitioniert (also mit Volumes) und das andere nicht, erkennt es automatisch das partitionierte Laufwerk als Quelle und das unpartitionierte Laufwerk als Ziel. In diesem Fall werden die nächsten Schritte übersprungen und Sie gelangen zum Fenster 'Zusammenfassung' der Aktion 'Klonen'
- Wählen Sie im Schritt Quelllaufwerk dasjenige Laufwerk aus, das Sie klonen wollen
- Wählen Sie im Schritt Ziellaufwerk dasjenige Laufwerk aus, das als Ziel für die zu klonenden Daten dienen soll. Wenn ein vorhandenes Laufwerk unpartitioniert ist, erkennt das Programm dieses automatisch als Ziellaufwerk und überspringt den nächsten Schritt
- Stellen Sie im Schritt Abschluss sicher, dass die konfigurierten Einstellungen Ihren Vorstellungen entsprechen und klicken Sie dann auf "Fertig stellen". Acronis Cyber Protect Home Office fährt in der Standardeinstellung den Computer nach Abschluss des Klon-Vorgangs herunter. Dies ermöglicht Ihnen, eines der Laufwerke zu entfernen. Bei alten IDE-Festplatten können Sie außerdem die Position der Master-/Slave-Jumper verändern
Ihren Computer wiederherstellen
Beachten Sie, dass die Wiederherstellung eines Systemlaufwerks eine wichtige Aktion ist. Wir empfehlen daher, dass Sie vor Beginn der Aktion die ausführlichen Beschreibungen folgender Hilfethemen lesen.
Betrachten wir zwei unterschiedliche Fälle:
- Windows funktioniert fehlerhaft, aber Sie können Acronis Cyber Protect Home Office noch starten
- Windows kann nicht mehr starten (Sie sehen beispielsweise beim Einschalten Ihres Computer eine ungewöhnliche Bildschirmanzeige)
Fall 1: Wie wird der Computer wiederhergestellt, falls Windows fehlerhaft funktioniert?
- Starten Sie Acronis Cyber Protect Home Office
- Klicken Sie in der Seitenleiste auf "Backup"
- Wählen Sie das Backup, welches Ihr Systemlaufwerk enthält, aus der Backup-Liste aus. Das Backup kann auf einem Storage (Oberbegriff für Datenspeicher aller Art) gespeichert sein, der lokal oder im Netzwerk liegt. Oder sich in der Acronis Cloud befinden.
- Klicken Sie im rechten Fensterbereich auf "Recovery"
- Klicken Sie je nach Backup-Typ entweder auf "PC wiederherstellen" oder "Laufwerke wiederherstellen"
- Wählen Sie im geöffneten Fenster die gewünschte Backup-Version (der Datenzustand an einem bestimmten Zeitpunkt)
- Wählen Sie als Quelle für die Wiederherstellung das System-Volume und (sofern vorhanden) das Volume 'System-reserviert'
- Klicken Sie auf "Recovery jetzt"
Acronis cyber Protect Home Office muss Ihr System neu starten, um die Aktion abschließen zu können.
Fall 2: Wie wird der Computer wiederhergestellt, falls Windows nicht mehr starten kann?
- Verbinden Sie ein bootfähiges Acronis-Medium mit Ihrem Computer und führen Sie damit die spezielle autonome Notfallversion von Acronis Cyber Protect Home Office aus
- Wählen Sie auf der Willkommensseite das Element "Laufwerke" (unterhalb des Elements Recovery)
- Wählen Sie das Systemlaufwerk-Backup, welches für die Wiederherstellung verwendet werden soll. Klicken Sie mit der rechten Maustaste auf das Backup und wählen Sie "Recovery". Sollte das Backup nicht angezeigt werden, dann klicken Sie auf "Durchsuchen" und geben Sie den Pfad zum Backup manuell ein. Sie können sich im selben Fenster auch mit der Acronis Cloud verbinden und ein Online Backup auswählen. Weitere Details finden Sie im Abschnitt 'Ihr System aus der Acronis Cloud wiederherstellen'
- Wählen Sie im Schritt Recovery-Methode den Befehl "Recovery kompletter Laufwerke und Volumes"
- Wählen Sie in der Anzeige Recovery-Quelle die Systempartition aus (üblicherweise C). Beachten Sie, dass Sie das System-Volume von anderen Volumes anhand der Kennungen (Flags) 'Pri.' und 'Akt.' unterscheiden können. Wählen Sie auch das Volume 'System-reserviert' aus, sofern es vorhanden ist
- Sie können alle Einstellungen der Volumes (Partitionen) unverändert übernehmen und dann auf "Abschluss" klicken
- Überprüfen Sie die Zusammenfassung der Aktionen und klicken Sie dann auf "Fertig stellen"
- Beenden Sie nach Abschluss der Aktion die autonome Notfallversion von Acronis Cyber Protect Home Office, entnehmen Sie das Boot-Medium (sofern vorhanden) und booten Sie das wiederhergestellte System-Volume. Wenn Sie sich vergewissert haben, dass Sie Windows zu dem von Ihnen gewünschten Stadium wiederhergestellt haben, können Sie die ursprüngliche Boot-Reihenfolge im BIOS wieder einrichten
Wie kann ich den Acronis Startup Recovery Manager aktivieren?
- Klicken Sie in der Registerkarte Extras auf "Alle Tools"
- Klicken Sie doppelt auf "Acronis Startup Recovery Manager"
