Einführung in My F-Secure
Ich habe gerade F-Secure INTERNET SECURITY bestellt. Wie geht es nun weiter?
Anders als beim alten F-Secure Internet Security oder F-Secure AntiVirus werden die Lizenzen über einen Account namens My F-Secure verwaltet. Er ist zugleich Ausgangspunkt und Verwaltungsportal für sämtliche Geräte im Schutzbereich Ihres Abonnements für F-Secure INTERNET SECURITY.
Nach erfolgreicher Bestellung stellen wir Ihnen den Link zur Registrierung in Ihrem Account unter der Rubrik "Meine Software" bereit. Rechts neben Ihrem Abonnement-Code befindet sich der Button "Neues My F-Secure Konto", der Sie direkt auf die Seite "My F-Secure" weiterleitet.
Geben Sie nun Ihren Namen und Ihre E-Mail-Adresse in die entsprechenden Felder ein. Achten Sie darauf, dass Sie Ihre E-Mail-Adresse korrekt eingeben, denn sie wird als Teil der Anmeldedaten verwendet.
Erstellen Sie nun ein Passwort!
Anmerkung: Achten Sie darauf, dass Sie das Passwort korrekt eingeben. Aktivieren Sie die Option "Passwort anzeigen", um sicherzustellen, dass Ihr Passwort keine Rechtschreibfehler enthält.
Klicken Sie nun auf "Akzeptieren und Konto erstellen". Sie werden zur Startseite My F-Secure weitergeleitet.
Prüfen Sie Ihren E-Mail-Posteingang: Klicken Sie in der E-Mail auf den Link "Aktivieren Sie Ihr F-Secure-Konto jetzt", um Ihre E-Mail-Adresse für Ihr Konto zu bestätigen.
Eine separate Eingabe des Abonnement-Code ist nicht erforderlich, da dieser automatisch bei der Anmeldung bei My F-Secure übertragen wird.
Auf der Hauptseite werden Ihnen die verfügbaren Lizenzen von F-Secure INTERNET SECURITY angezeigt, welche auf einen Windows PC, auf einen Mac und auf Smartphones und Tablets (iOS und Android) installiert werden können.
Über den Button "Gerät hinzufügen" können Sie mit der Installation auf den entsprechenden Geräten beginnen. Hier können Sie direkt entscheiden, ob Sie Ihr eigenes Gerät, das Ihrer Kinder oder einer anderen Person schützen möchten.
Wie setze ich ein vergessenes My F-Secure-Passwort zurück?
- Klicken Sie auf der My F-Secure-Anmeldeseite auf den Link "Passwort vergessen?"
Anmerkung: Wenn Ihr Browser Ihr Kennwort gespeichert hat und Ihr My F-Secure-Konto automatisch aufruft, melden Sie sich bei My F-Secure ab und wiederholen Sie Schritt 1. - Geben Sie Ihre E-Mail-Adresse ein und klicken Sie auf "Senden". F-Secure sendet Ihnen per E-Mail einen Link, über den Sie Ihr Passwort zurücksetzen können. Falls Sie die E-Mail nicht in Ihrem Posteingang finden, schauen Sie auch in Ihrem Spam- und Junk-Ordner nach.
- Klicken Sie auf den Link in der E-Mail oder kopieren Sie diesen in die Adresszeile Ihres Webbrowsers.
Anmerkung: Der Link zum Zurücksetzen des Passworts in der E-Mail läuft nach zwei Stunden ab. - Geben Sie Ihr neues Passwort ein und klicken Sie auf "Ändern". Das neue Passwort ist umgehend gültig.
- Rufen Sie wieder die My F-Secure-Anmeldeseite auf, geben Sie Ihre neuen Anmeldeinformationen ein und melden Sie sich an.
Wie ändere ich die E-Mail-Adresse für die Anmeldung beim My F-Secure-Konto?
Um die E-Mail-Adresse für die Anmeldung beim My F-Secure-Konto zu aktualisieren oder zu ändern, gehen Sie wie folgt vor:
- Melden Sie sich bei My F-Secure an.
- Wählen Sie nach der Anmeldung "Ihr Name > Kontoeinstellungen".
- Fügen Sie Ihre E-Mail-Adresse im Feld Ihre E-Mail-Adresse bei F-Secure hinzu, oder ändern Sie sie.
- Klicken Sie auf "Änderungen speichern".
Die E-Mail-Adresse für die Anmeldung beim My F-Secure-Konto wurde nun geändert. Verwenden Sie von nun an die neue E-Mail-Adresse, um sich bei Ihrem Konto anzumelden.
Was ist die erweiterte Anmeldeauthentifizierung für My F-Secure?
Die erweiterte Anmeldeauthentifizierung ergänzt Ihr My F-Secure-Konto um eine zusätzliche Sicherheitsschicht. Dank dieser Schicht kann sich niemand als Sie anmelden, selbst wenn jemand Ihr Passwort herausgefunden haben sollte.
Wenn Sie oder eine andere Person sich bei Ihrem Konto anmelden möchten, wird bei der erweiterten Anmeldeauthentifizierung die Eingabe zweier Anmeldeinformationen abgefragt, die nur Sie kennen und besitzen: Ihr Passwort und ein eindeutiger Sicherheitscode. Der benötigte Sicherheitscode wird mit einer Authentifizierungssoftware wie Google Authenticator oder Duo Mobile generiert, die Sie auf Ihrem Mobilgerät installieren können.
Wenn die erweiterte Anmeldeauthentifizierung aktiviert ist, wird für jede Anmeldung ein Sicherheitscode benötigt. Diesen Sicherheitscode stellt die mobile App bereit. Für die erweiterte Anmeldeauthentifizierung für Ihr My F-Secure-Konto stehen auch Wiederherstellungscodes zur Verfügung, die Sie separat speichern können. Mit diesen Codes können Sie auch ohne die Authentifizierungs-App auf Ihr Konto zugreifen, z. B. wenn Sie das mobile Gerät verlieren, das den Sicherheitscode generiert.
Anmerkung: Bewahren Sie diese Codes stets sicher auf und vergewissern Sie sich, dass nur Sie Zugriff darauf haben. Jeder Code kann nur einmal in der angezeigten Reihenfolge verwendet werden.
Wie richte ich die erweiterte Anmeldeauthentifizierung für das My F-Secure-Konto ein?
Schritte vor dem Einrichten der erweiterten Anmeldeauthentifizierung für das My F-Secure-Konto:
- Installieren Sie eine Authentifizierungs-App auf Ihrem Mobilgerät, z. B. Google Authenticator oder Duo Mobile.
- Stellen Sie sicher, dass Ihr Mobilgerät QR-Codes lesen kann.
Wir empfehlen, diese Funktion entweder auf einem PC oder Mac einzurichten.
- Melden Sie sich bei My F-Secure mit dem Benutzernamen und Passwort Ihres Kontos an.
- Wählen Sie nach der Anmeldung "Ihr Name > Kontoeinstellungen" und anschließend "F-Secure-Kontoeinstellungen".
- Klicken Sie neben dem Status "Erweiterte Anmeldeauthentifizierung" auf "Ändern".
- Klicken Sie auf "Einrichten".
- Verknüpfen Sie Ihr My F-Secure-Konto mit der mobilen Authentifizierungs-App.
- Öffnen Sie die App auf Ihrem Mobilgerät.
- Scannen Sie den QR-Code auf dem Bildschirm oder geben Sie einen Sicherheitscode in der App manuell ein. Den Sicherheitscode erhalten Sie, indem Sie auf Code anzeigen klicken.
- Generieren Sie einen Code mit der Authentifizierungs-App und geben Sie diesen in das leere Feld ein.
- Klicken sie auf "Aktivieren".
Sie haben die Einrichtung der erweiterten Anmeldeauthentifizierung für Ihr My F-Secure-Konto nun abgeschlossen.
Wichtig: Speichern Sie die Wiederherstellungscodes für den Fall, dass Sie keine Codes mit Ihrer mobilen Authentifizierungs-App generieren können.
Wie deaktiviere ich die erweiterte Anmeldeauthentifizierung für das My F-Secure-Konto?
- Melden Sie sich bei My F-Secure mit dem Benutzernamen und Passwort Ihres Kontos an.
- Wählen Sie nach der Anmeldung "Ihr Name > Kontoeinstellungen" und anschließend "F-Secure-Kontoeinstellungen".
- Klicken Sie neben dem Status "Erweiterte Anmeldeauthentifizierung" auf "Ändern".
- Klicken Sie unter "Status ändern" auf "Deaktivieren". Das Fenster Erweiterte Anmeldeauthentifizierung deaktivieren wird geöffnet.
- Klicken Sie auf "Deaktivieren".
Wenn Sie die erweiterte Anmeldeauthentifizierung für Ihr My F-Secure-Konto deaktivieren, werden Sie bei der Anmeldung nicht mehr nach dem Sicherheitscode gefragt.
Wie gebe ich eine Lizenz von My F-Secure frei?
- Melden Sie sich bei My F-Secure an.
- Wählen Sie auf der My F-Secure-Seite das Mitglied, von dem Sie eine Lizenz freigeben möchten.
- Unter dem Mitglied wird eine Liste der geschützten Geräte angezeigt. Klicken Sie auf ein Gerät, von dem Sie eine Lizenz freigeben möchten. Daraufhin erscheint ein Fenster mit allgemeinen Geräteinformationen.
- Klicken Sie auf "Lizenz freigeben". So wird eine Lizenz freigegeben, die Sie jetzt auf einem anderen Gerät nutzen können.
Anmerkung: Durch das Entfernen einer Lizenz von einem Gerät wird das F-Secure-Produkt auf diesem Gerät nicht deinstalliert. Wenn Sie F-Secure INTERNET SECURITY deinstallieren möchten, müssen Sie dies manuell auf dem Gerät durchführen.
Kann ich Unterkonten für weitere Nutzer anlegen?
In Ihrem My F-Secure Konto können Sie maximal 8 Unterkonten erstellen.
Das bedeutet, dass neben Ihnen als Hauptnutzer acht weitere Nutzer ihre Geräte im My F-Secure Konto selbstständig verwalten können.
Pro Nutzer können so viele Geräte, wie Lizenzen vorhanden sind verbunden/geschützt werden.
Die F-Secure-App
Was ist die F-Secure-App?
Die F-Secure-App ist eine benutzerfreundliche App für all Ihre Sicherheits- und Datenschutzbedürfnisse. Die F-Secure-App bietet alle Schutzfunktionen, die Sie benötigen, in einer einzigen App. Es basiert auf der preisgekrönten Virenschutztechnologie von F-Secure.
Vor dem 14. Februar 2023 mussten Sie separate Apps auf Ihren Geräten installieren, um diese vor Online-Bedrohungen zu schützen, Ihre Identität vor Identitätsdiebstahl zu bewahren und Ihre Privatsphäre bei der Nutzung nicht vertrauenswürdiger Netzwerke, wie offene WLAN-Netzwerke an Flughäfen oder in Hotels, zu sichern.
Ab dem 14. Februar benötigen Sie nur noch die F-Secure-App, um sich und Ihre Geräte vor diesen Bedrohungen zu schützen, da all diese Schutzfunktionen jetzt in einer einzigen App gebündelt verfügbar sind. Die Entscheidung, welche Funktionen Sie in Ihr Abonnement aufnehmen möchten, liegt ganz bei Ihnen. Später können Sie bei Bedarf den Schutzumfang der App erweitern, ohne die App neu installieren zu müssen.
Für welche Betriebssysteme ist F-Secure INTERNET SECURITY geeignet?
Die F-Secure-App unterstützt die folgenden Betriebssysteme:
- Für Windows-Computer:
- Windows 11, Windows 10 Version 21H2 oder höher, 8.1
- Für Mac-Computer:
- macOS 12 (Monterey) oder höher
- Für Smartphones und Tablets:
- iOS 16 oder höher
- Android 10 oder höher
Wie installiere ich F-Secure INTERNET SECURITY auf meinem iPhone oder iPad?
Nachdem Sie Ihr F-Secure-Konto erstellt haben, können Sie das Produkt über das My F-Secure-Portal herunterladen und auf Ihrem ersten Gerät installieren.
Sie können auch My F-Secure verwenden, um den Link zur Produktinstallation per E-Mail oder SMS an ein anderes Gerät zu senden. Dies erleichtert Ihnen die Installation des Produkts auf weiteren Geräten, die Sie schützen möchten.
Anmerkung: Wenn Sie ein Upgrade des Produkts vornehmen, müssen Sie die vorherige Version nicht deinstallieren. Jedoch sollten Sie die Produkteinstellungen nach der Installation der neuen Version überprüfen.So installieren Sie das Produkt auf Ihrem Mobilgerät
- Melden Sie sich bei "My F-Secure" mit dem Benutzernamen und Passwort Ihres Kontos an.
- Wählen Sie Gerät hinzufügen aus.
Wenn alle Ihre aktuellen Lizenzen verwendet werden, können Sie über die Option Weitere kaufen zusätzliche Lizenzen erwerben. - Wählen Sie das Gerät, das Sie schützen möchten, und klicken Sie auf Weiter.
- Wählen Sie Dieses Gerät, um das Produkt auf Ihrem aktuellen Gerät zu installieren, und wählen Sie anschließend Vom App-Store installieren, um den App-Store aufzurufen und die Installation zu starten.
- Wenn die Installation abgeschlossen ist, öffnen Sie die App.
- Wenn Sie den Endbenutzer-Lizenzbestimmungen zustimmen, wählen Sie Akzeptieren und fortfahren aus. Möglicherweise werden Sie aufgefordert, sich bei Ihrem Konto anzumelden, wenn Sie die App zum ersten Mal starten.
- Wählen Sie beim Einrichten des Schutzes Fortfahren aus, um den Schutz für das Gerät abzuschließen.
- So installieren Sie das Produkt auf einem anderen Gerät:
- Wählen Sie den Gerätetyp aus, und klicken Sie auf Weiter.
- Wählen Sie Per SMS senden, und geben Sie die Telefonnummer für das Gerät ein.
- Wenn das Gerät keine Telefonnummer hat, wählen Sie Per E-Mail senden, und geben Sie eine E-Mail-Adresse für das Gerät ein.
- Wählen Sie Senden.
- Befolgen Sie die an das Gerät gesendeten Installationsanweisungen.
- Wenn die Installation abgeschlossen ist, öffnen Sie die App.
- Wenn Sie den Endbenutzer-Lizenzbestimmungen zustimmen, wählen Sie Akzeptieren und fortfahren aus. Möglicherweise werden Sie aufgefordert, sich bei Ihrem Konto anzumelden, wenn Sie die App zum ersten Mal starten.
- Wählen Sie beim Einrichten des Schutzes Fortfahren aus, um den Schutz für das Gerät abzuschließen.
Wichtig: Damit die App Ihr Gerät und Ihre Verbindungen schützen kann, müssen Sie ihr den Zugriff auf Fotos, Medien und Dateien auf Ihrem Gerät erlauben.
Sie haben jetzt den Schutz für Ihr Gerät eingerichtet.
Wie kann ich F-Secure INTERNET SECURITY von meinem Gerät löschen?
Wenn Sie die App deinstallieren, gehen alle gespeicherten Daten und Einstellungen verloren, und das Gerät ist nicht mehr geschützt.
So deinstallieren Sie die App von Ihrem Gerät.
- Öffnen Sie die F-Secure-App.
- Wählen Sie in der Hauptansicht des Produkts das Profilsymbol > "Einstellungen" aus.
Die Ansicht "Einstellungen" wird geöffnet und listet alle derzeit aktiven Schutzfunktionen auf. - Wählen Sie unter "Andere Einstellungen" die Option "Deinstallieren" > "OK" aus.
Die App wird von Ihrem Gerät entfernt. Denken Sie auch daran, die zugehörige Lizenz im Online-Management-Portal freizugeben. Erst dann können Sie die freigegebene Lizenz auf einem anderen Gerät erneut verwenden.
Die Produkteinstellungen verwalten
Wie kann ich die Produkteinstellungen verwalten?
Sie können das Verhalten des Produkts über die Produkteinstellungen steuern.
Wenn Sie das Produkt auf Ihrem Gerät installieren, werden alle zentralen Schutzfunktionen automatisch aktiviert und alle Produkteinstellungen so angepasst, dass Ihr Gerät vollständig geschützt ist.
Wenn Sie möchten, können Sie die Einstellungen jedoch individuell anpassen.
Wie kann ich auf die Produkteinstellungen zugreifen?
Sie können schnell auf die Produkteinstellungen zugreifen, um die Schutzfunktionen an Ihre eigenen Bedürfnisse anzupassen.
So greifen Sie auf die Einstellungen zu:
- Öffnen Sie die F-Secure-App.
- Wählen Sie in der Hauptansicht des Produkts das Profilsymbol > "Einstellungen" aus.
Die Ansicht "Einstellungen" wird geöffnet und listet alle derzeit aktiven Schutzfunktionen auf. - Wählen Sie eine Funktion aus, um ihre aktuellen Einstellungen anzuzeigen.
Die Ansicht "Einstellungen" listet auch andere Produkteinstellungen wie Nutzungs-Analysedaten und Benachrichtigungen auf, die Sie möglicherweise anpassen möchten.
Sie können auf die Einstellungen auch über die Hauptseite des Produkts zugreifen, indem Sie zuerst die Schutzfunktion und dann in der oberen rechten Ecke des Bildschirms das Symbol für das Einstellungsmenü auswählen.
Wie kann ich den Status des Programms überprüfen?
Es gibt verschiedene Möglichkeiten, um zu überprüfen, ob im Produkt alles wie vorgesehen funktioniert und ob Ihr Gerät und Ihre Aktivitäten im Internet geschützt sind. Das Schutzstatus-Symbol gibt Auskunft über den Gesamtzustand des Produkts und dessen Funktionen.
Die Schutzstatus-Symbole:

OK
Ihr Computer ist geschützt.
Die Funktionen sind aktiviert und funktionieren ordnungsgemäß.

Warnung
Ihr Computer ist nicht vollständig geschützt.
Sie sollten das Produkt überprüfen, da es z. B. seit langem keine Updates mehr erhalten hat oder eine Sicherheitsfunktion deaktiviert ist.

Achtung
Ihr Computer ist nicht geschützt.
Das Produkt erfordert sofortige Maßnahmen, da z. B. eine kritische Funktion deaktiviert ist oder Ihr Abonnement abgelaufen ist.
Wie kann ich die Schutzstatistiken anzeigen lassen?
Das Produkt sammelt statistische Daten, aus denen hervorgeht, wie es Ihr Gerät und Ihre Aktivitäten im Internet geschützt hat.
So zeigen Sie an, wie das Produkt Ihr Gerät geschützt hat
- Öffnen Sie die F-Secure-App.
- Wählen Sie in der Hauptansicht die Option "Viren und Bedrohungen".
In der Ansicht "Viren- & Bedrohungsschutz" sehen Sie den Zeitpunkt des letzten vollständigen Scans und die Gesamtzahl der überprüften Dateien und Apps.
Wenn Sie Informationen zu früheren Scans anzeigen möchten, wählen Sie Scanverlauf aus, und tippen Sie dann auf einen der früheren Scans, um Details dazu anzuzeigen.
So zeigen Sie an, wie das Produkt Ihre Aktivitäten im Internet geschützt hat
- Öffnen Sie die F-Secure-App.
- Wählen Sie in der Hauptansicht "Sicherer Browser" aus.
In der Ansicht Sicheres Surfen können Sie die Anzahl der blockierten schädlichen Websites sehen.
Wie kann ich mich von der App abmelden?
Wenn Sie ein anderes Abonnement dieser App mit einem anderen Benutzernamen haben, müssen Sie sich von der App auf diesem Gerät zuerst abmelden, um die andere Lizenz auf diesem Gerät verwenden zu können.
Wenn Sie sich von der App abmelden, werden auch alle Benutzer auf dem Gerät nicht mehr geschützt. Auch alle Ihre Einstellungen für den Familienmanager, sofern eingerichtet, funktionieren nicht mehr.
So melden Sie sich von der App ab
- Öffnen Sie die F-Secure-App.
- Tippen Sie in der Hauptansicht in der oberen rechten Ecke auf
 , tippen Sie dann auf den Namen des Kontoinhabers, und wählen Sie schließlich "Von dieser App abmelden" aus.
, tippen Sie dann auf den Namen des Kontoinhabers, und wählen Sie schließlich "Von dieser App abmelden" aus.
Beachten Sie, dass Ihre Einstellungen und Daten gelöscht werden, sobald Sie sich abmelden. - Um zu bestätigen, dass Sie sich abmelden möchten, wählen Sie "Abmelden" aus.
Sie sind jetzt auf diesem Gerät von der App abgemeldet.
Ihr Gerät ist nicht mehr geschützt, und auch Einstellungen des Familienmanagers (sofern vorhanden) funktionieren nicht mehr.
Wenn Sie sich auf Ihrem Gerät von der App abmelden, denken Sie auch daran, die zugehörige Lizenz im Online-Management-Portal freizugeben. Erst dann können Sie die freigegebene Lizenz auf einem anderen Gerät erneut verwenden.
Schutz von Personen und Geräten
Wie verschaffe ich mir einen Überblick über den Schutz von Personen und Geräten?
Nachdem Sie Ihr F-Secure-Konto erstellt und Ihr erstes Gerät geschützt haben, können Sie Ihre Geräte weiterhin über das installierte Sicherheitsprodukt schützen.
In der Ansicht "Personen und Geräte" erhalten Sie einen Überblick über die Personen und deren Geräte, die Sie als Abonnementbesitzer mit Ihrem Abo geschützt haben. Um detaillierte Informationen zu einem Benutzer anzuzeigen, wählen Sie einfach den Benutzer aus. Es öffnet sich eine benutzerspezifische Ansicht, die Ihnen einen Überblick über den Schutz des Benutzers gibt.
In der Ansicht "Personen und Geräte" können Sie Ihrer Gruppe weitere Benutzer und Geräte hinzufügen, indem Sie den Link zur Produktinstallation per E-Mail oder SMS an das Gerät des Benutzers senden.
Die Benutzer, die Sie in Ihre Gruppe einladen, haben ein eigenes Benutzerkonto. Alle Kinderprofile werden über Ihr Konto verwaltet.
Anmerkung: Alternativ können Sie den Schutz der Geräte in Ihrer Gruppe über das Online-Management-Portal verwalten.
Wie kann ich meine eigenen Geräte schützen?
So richten Sie den Schutz für Ihr eigenes Gerät ein
- Öffnen Sie die F-Secure-App.
- Wählen Sie in der Hauptansicht "Personen und Geräte".
- Wählen Sie in der Ansicht "Personen und Geräte" die Option "Gerät hinzufügen".
- Wählen Sie "Mein Gerät" > "Fortfahren" aus.
- Wählen Sie aus, wie der Installationslink an das zu schützende Gerät gesendet werden soll, und wählen Sie dann "Link senden" aus.
- Öffnen Sie die Nachricht mit dem Gerät, das Sie schützen möchten, und befolgen Sie die Installationsanweisungen.
Ihr Webbrowser wird geöffnet und zeigt standardmäßig die Installationsschaltfläche für Ihr aktuelles Gerät an. - Laden Sie die App herunter, und installieren Sie sie auf dem Gerät.
- Wenn die Installation abgeschlossen ist, öffnen Sie die App.
- Wenn Sie den Endbenutzer-Lizenzbestimmungen zustimmen, wählen Sie "Akzeptieren und fortfahren" aus.
- Wählen Sie beim Einrichten des Schutzes "Fortfahren" aus, um den Schutz für das Gerät abzuschließen.
Wichtig: Damit die App Ihr Gerät und Ihre Verbindungen schützen kann, müssen Sie ihr den Zugriff auf Fotos, Medien und Dateien auf Ihrem Gerät erlauben.
Sie haben jetzt den Schutz für Ihr eigenes Gerät eingerichtet. Um den Schutz für das obige Gerät anzuzeigen und zu verwalten, wählen Sie Personen und Geräte aus, oder melden Sie sich bei Ihrem Konto an, um auf das Online-Management-Portal zuzugreifen.
Wie kann ich meine Kinder mit dem Familienmanager schützen?
Mit dem Familienmanager können Sie für Ihre Kinder die Gerätenutzung am Tag und in der Nacht sowie den Zugriff auf unangemessene Inhalte einschränken, um zu verhindern, dass sie unerwünschtem Material im Internet ausgesetzt sind.
Das Internet ist voll von interessanten Websites, aber möglicherweise halten Sie nicht alle Inhalte für wünschenswert oder angemessen – insbesondere für Kinder. Mithilfe des Inhaltsfilters können Sie sicherstellen, dass Ihre Kinder nur angemessene Inhalte auf ihren Geräten sehen, indem Sie einschränken, auf welche Websites sie zugreifen können.
Mit den Gerätenutzungslimits können Sie die Zeit festlegen, die Ihre Kinder online verbringen dürfen. Sie können die täglichen Gerätenutzungszeiten für Wochentage und Wochenenden separat angeben. Sie können auch die nächtliche Gerätenutzung für Abende vor Schultagen und Abende an Wochenenden einschränken.
Anmerkung: Die Familienmanager-Einstellungen können nur auf dem Gerät der Eltern oder durch Anmeldung beim Online-Management-Portal bearbeitet werden.
So schützen Sie Ihre Kinder mit dem Familienmanager
- Öffnen Sie die F-Secure-App.
- Wählen Sie in der Hauptansicht "Personen und Geräte".
- Wählen Sie in der Ansicht "Personen und Geräte" die Option "Gerät hinzufügen".
- Wählen Sie "Gerät meines Kindes" > "Fortfahren" aus.
Anmerkung: Wenn Sie zuvor bereits Kinderprofile hinzugefügt haben, werden diese hier aufgelistet. Um ein neues Kinderprofil hinzuzufügen, wählen Sie "Neues Kinderprofil" aus. - Wählen Sie aus, wie der Installationslink an das zu schützende Gerät gesendet werden soll, und wählen Sie dann "Link senden" aus.
- Öffnen Sie die Nachricht mit dem Gerät Ihres Kindes, und befolgen Sie die Installationsanweisungen.
- Wählen Sie "Vom App Store installieren" aus, um zum App Store zu gehen, und wählen Sie "Installieren" aus, um die Installation zu starten.
- Wählen Sie nach Abschluss der Installation die Option "Öffnen" aus, um die Anwendung zu starten.
Die Seite "Willkommen" wird geöffnet. - Stimmen Sie den Endbenutzer-Lizenzbestimmungen zu, indem Sie "Akzeptieren und fortfahren" auswählen.
- Wenn Sie dazu aufgefordert werden, melden Sie sich bei Ihrem Konto an.
- Wählen Sie beim Einrichten des Schutzes für Ihr Kind die Option "Für ein Kind installieren?" aus.
Die Ansicht "Neues Kinderprofil erstellen" wird geöffnet.
Anmerkung: Wenn Sie zuvor bereits Kinderprofile hinzugefügt haben, werden diese hier aufgelistet. Wählen Sie aus dem Dropdownmenü "Schutz einrichten" für die Option "Neues Kinderprofil" und anschließend "Fortfahren" aus. - Geben Sie den Namen des Kindes ein, wählen Sie die Altersgruppe des Kindes aus und anschließend die Option "Weiter".
Die Ansicht "Einstellungen für Familienmanager" wird geöffnet. - Aktivieren Sie "Schlafenszeit", verwenden Sie die Schieberegler, um die nächtliche Nutzung von Apps oder Geräten an Abenden vor Schultagen und Abenden an Wochenenden zu begrenzen, und wählen Sie Weiter aus. Die Ansicht "Inhaltsfilter" wird geöffnet.
- Aktivieren Sie "Inhaltsfilter", wählen Sie die Kategorien von Webinhalten aus, die Sie blockieren möchten, und wählen Sie "Weiter" aus.
Das Gerät Ihres Kindes ist jetzt geschützt.
Zur Vereinfachung können Sie die Online-Aktivitäten Ihres Kindes auf Ihrem eigenen Gerät verwalten. Dies bietet vielseitige Möglichkeiten, Änderungen vorzunehmen und Einschränkungen hinzuzufügen oder zu entfernen, ohne das Gerät Ihres Kindes tatsächlich bei sich zu haben.
Wie kann ich Änderungen an bestehenden Kinderprofileinstellungen vornehmen?
Manchmal müssen die Einstellungen des Familienmanagers für ein Kind anpassen.
Mit zunehmendem Alter Ihrer Kinder müssen Sie möglicherweise deren Altersgruppe oder die vorgesehenen Zeitlimits in der App anpassen. Sollten Sie ein Kinderprofil nicht mehr benötigen, können Sie es auch entfernen.
Wichtig: Wenn Sie Änderungen an den Regeln im Familienmanager vornehmen, müssen Sie aus technischen Gründen Privacy VPN auf dem betreffenden Mobilgerät nach 24 Stunden aus- und wieder einschalten, damit die neuen Einstellungen wirksam werden.
So bearbeiten Sie die Einstellungen eines Kinderprofils
- Öffnen Sie die F-Secure-App.
- Wählen Sie in der Hauptansicht "Personen und Geräte".
- Wählen Sie In der Ansicht "Personen und Geräte" das Kinderprofil aus, das Sie bearbeiten möchten.
In der Ansicht "Kinderprofil" können Sie neue Geräte hinzufügen und Änderungen an den bestehenden Geräten sowie den Familienmanager- und Profileinstellungen des Kindes vornehmen. - Wählen Sie in der Ansicht "Kinderprofil" das Gerät aus, das Sie bearbeiten möchten. In der Ansicht "Gerät" können Sie dann Folgendes tun:
- den Gerätenamen bearbeiten
- die dem Gerät zugewiesene Lizenz freigeben.
Anmerkung: Sie müssen sich bei Ihrem Konto anmelden, um die Lizenzfreigabe zu bestätigen.
- In der Ansicht "Kinderprofil" können Sie sofort sehen, welche Familienmanager-Einstellungen aktiviert und welche deaktiviert sind. Sie können die folgenden Einstellungen bearbeiten:
- App-Steuerung (nur Android)
- Tägliche Zeitlimits (ausgenommen Geräte mit iOS)
- Schlafenszeit
- Inhaltsfilter.
- In der Ansicht "Kinderprofil" können Sie die folgenden Änderungen an den Profileinstellungen vornehmen:
- Den Namen des Kindes bearbeiten
- das Kind in eine andere Altersgruppe verschieben
- das Profil des Kindes entfernen.
Anmerkung: Sie müssen sich bei Ihrem Konto anmelden, um die Entfernung des Profils zu bestätigen.
Wie kann das tägliche Zeitlimit geändert werden?
Sie können festlegen, wann und wie lange ein Kind das Gerät nutzen darf.
Wichtig: Wenn Sie Änderungen an den Regeln im Familienmanager vornehmen, müssen Sie aus technischen Gründen Privacy VPN auf dem betreffenden Mobilgerät nach 24 Stunden aus- und wieder einschalten, damit die neuen Einstellungen wirksam werden.
Wenn Sie die Einstellungen für die täglichen Zeitlimits für das Profil Ihres Kindes bearbeiten möchten, gehen Sie wie folgt vor:
- Öffnen Sie die F-Secure-App.
- Wählen Sie in der Hauptansicht "Personen und Geräte".
- Wählen Sie In der Ansicht "Personen und Geräte" das Kinderprofil aus, das Sie bearbeiten möchten.
Die Ansicht "Kinderprofil" wird geöffnet. - Wählen Sie unter "FAMILIENMANAGER" die Option "Tägliche Zeitlimits" aus.
Die Ansicht "Tägliche Zeitlimits" wird geöffnet. Wenn Tägliche Zeitlimits deaktiviert ist, aktivieren Sie die Einstellung mithilfe des Schalters. - Legen Sie in der Ansicht "Tägliche Zeitlimits" die maximale Stundenzahl fest, die Ihr Kind das Gerät an Wochentagen und am Wochenende nutzen darf:
- Verwenden Sie für Wochentage den Schieberegler, um die maximal erlaubte Zeit pro Tag zu ändern.
- Verwenden Sie für Wochenenden den Schieberegler, um die maximal erlaubte Zeit pro Tag zu ändern.
- Anmerkung: Wenn Sie die Zeit, in der das Kind das Gerät täglich nutzt, nicht begrenzen möchten, ziehen Sie den Schieberegler vollständig nach links, um die Anzahl der erlaubten Stunden auf "Unbegrenzt" festzulegen.
- Wählen Sie "Speichern", um die Änderungen zu speichern.
Wie kann die Schlafenszeit angepasst werden?
In diesem Thema wird beschrieben, wie Sie die aktuellen Einstellungen für die Schlafenszeit ändern.
Verwenden Sie die Einstellung "Schlafenszeit", um die Verwendung des Geräts während der Nacht zu verhindern. Anrufe und SMS-Nachrichten werden immer zugelassen. Sie können unterschiedliche Schlafenszeiten für Abende vor Schultagen (von Sonntagabend bis Donnerstagabend) und Abende an Wochenenden (von Freitagabend bis Samstagabend) festlegen.
Wichtig: Wenn Sie Änderungen an den Regeln im Familienmanager vornehmen, müssen Sie aus technischen Gründen Privacy VPN auf dem betreffenden Mobilgerät nach 24 Stunden aus- und wieder einschalten, damit die neuen Einstellungen wirksam werden.
Wenn Sie die Schlafenszeiteinstellungen für das Profil Ihres Kindes bearbeiten möchten, gehen Sie wie folgt vor:
- Öffnen Sie die F-Secure-App.
- Wählen Sie in der Hauptansicht "Personen und Geräte".
- Wählen Sie In der Ansicht "Personen und Geräte" das Kinderprofil aus, das Sie bearbeiten möchten.
Die Ansicht "Kinderprofil" wird geöffnet. - Wählen Sie unter "FAMILIENMANAGER" die Option "Schlafenszeit" aus.
Die Ansicht "Schlafenszeit" wird geöffnet. - Verhindern Sie in der Ansicht "Schlafenszeit" die nächtliche Nutzung des Geräts wie folgt:
- Aktivieren Sie den Einstellungsbereich "Abende vor Schultagen", und ziehen Sie den Schieberegler, um die Zeit festzulegen, zu der die Schlafenszeit beginnt und endet.
- Aktivieren Sie den Einstellungsbereich "Abende an Wochenenden", und ziehen Sie den Schieberegler, um die Zeit festzulegen, zu der die Schlafenszeit beginnt und endet.
- Wählen Sie "Speichern", um die Änderungen zu speichern.
Wie kann der Inhaltsfilter angepasst werden?
In diesem Thema wird beschrieben, wie Sie die aktuellen Einstellungen für den Inhaltsfilter ändern.
Sie können Ihre Kinder vor den zahlreichen Gefahren im Internet schützen, indem Sie die Arten der Inhalte einschränken, die Ihre Kinder beim Surfen im Internet sehen können.
Sie können den Zugriff auf Websites mit ungeeigneten Inhalten blockieren.
Wichtig: Wenn Sie Änderungen an den Regeln im Familienmanager vornehmen, müssen Sie aus technischen Gründen Privacy VPN auf dem betreffenden Mobilgerät nach 24 Stunden aus- und wieder einschalten, damit die neuen Einstellungen wirksam werden.
So wählen Sie die zu blockierenden Inhaltstypen in allen Browsern aus:
- Öffnen Sie die F-Secure-App.
- Wählen Sie in der Hauptansicht "Personen und Geräte".
- Wählen Sie In der Ansicht "Personen und Geräte" das Kinderprofil aus, das Sie bearbeiten möchten.
Die Ansicht Kinderprofil wird geöffnet. - Wählen Sie unter FAMILIENMANAGER die Option "Inhaltsfilter" aus.
Die Ansicht "Inhaltsfilter" wird geöffnet. Wenn der Inhaltsfilter deaktiviert ist, aktivieren Sie ihn mithilfe des Schalters, um Inhalte zu blockieren, auf die Kinder keinen Zugriff haben sollen. - Aktivieren Sie "Safe Search", um unerwünschte Inhalte aus den Suchergebnissen auszublenden.
Anmerkung: Safe Search unterstützt die folgenden Suchmaschinen auf Windows- und Mac-Computern: Google, Bing, DuckDuckGo, Yahoo und YouTube. Auf Android- und iOS-Geräten unterstützt Safe Search die folgenden Suchmaschinen: Google, Bing und, bei Verwendung des Sicheren Browsers, DuckDuckGo. - Überprüfen Sie unter BLOCKIERTE INHALTSKATEGORIEN, ob die Inhaltskategorien blockiert sind, auf die Ihre Kinder keinen Zugriff haben sollen.
Anmerkung: Klicken Sie auf die Inhaltskategorie, um detailliertere Informationen darüber anzuzeigen. - Wählen Sie "Speichern", um die Änderungen zu speichern.
Wie kann der Schutz mit einem Familienmitglied oder Freund geteilt werden?
Wenn Sie Familienmitglieder oder Freunde in Ihre Gruppe einladen, erhalten die eingeladenen Personen ein eigenes Benutzerkonto, mit dem sie ihre Geräte mit Ihren Lizenzen schützen können.
So teilen Sie den Schutz mit einer anderen Person:
- Öffnen Sie die F-Secure-App.
- Wählen Sie in der Hauptansicht "Personen und Geräte".
- Wählen Sie in der Ansicht "Personen und Geräte" die Option "Gerät oder Benutzer hinzufügen" aus.
- Wählen Sie "Gerät einer anderen Person" > "Fortfahren" aus.
- So laden Sie einen Benutzer zu Ihrer Gruppe ein:
- Geben Sie den Vornamen des Benutzers ein.
- Geben Sie den Nachnamen des Benutzers ein.
- Geben Sie die E-Mail-Adresse des Benutzers ein.
- Wählen Sie "Einladung senden" aus.
Diese Person erhält die Einladungs-E-Mail und verfügt nun über ein Konto, mit dem sie ihre Geräte mit Ihren Lizenzen schützen kann. Die Benutzer in Ihrer Gruppe sehen weder die Geräte noch andere Details anderer Benutzer oder Profile in der Gruppe.
Beachten Sie dabei Folgendes: Wenn die Person, die Sie zu Ihrer Gruppe einladen möchten, bereits zu Ihrer Gruppe oder zu einer anderen My F-Secure-Gruppe gehört, wird im Einladungsdialog eine Meldung angezeigt, dass die Person bereits zu Ihrer oder einer anderen Gruppe gehört. Das bedeutet, dass die in der Einladung verwendete E-Mail-Adresse bereits für ein F-Secure-Konto aktiviert wurde.
Sie können dies entweder lösen, indem Sie den Benutzer mit einer anderen E-Mail-Adresse (falls verfügbar) zu Ihrer Gruppe einladen, oder Sie können diesen Benutzer bitten, das vorhandene F-Secure-Konto zu löschen, wonach Sie die E-Mail-Adresse in der Einladung verwenden können.
Haben Sie eine Einladung zum Schutz Ihrer Geräte erhalten?
Wenn ein Freund den Schutz mit Ihnen teilt, erhalten Sie eine E-Mail, in der Sie eingeladen werden, dessen Lizenzen zum kostenlosen Schutz Ihres PCs, Macs, Smartphones und Tablets zu verwenden. Wir haben bereits ein Konto für Sie erstellt, und Ihre Kontodaten finden Sie in der Nachricht.
So richten Sie den Schutz für Ihre Geräte ein
- Öffnen Sie die Einladungs-E-Mail, und lesen Sie sie aufmerksam durch. Notieren Sie sich Ihre Kontodaten.
- Wählen Sie "Jetzt anfangen" aus.
Ihre Konto-Anmeldeseite wird geöffnet. - Geben Sie die Anmeldeinformationen für das Konto ein, die Sie in der Einladungs-E-Mail erhalten haben, und wählen Sie "Anmelden".
Das Fenster "Ändern Sie Ihr Passwort" wird geöffnet. - Erstellen Sie ein neues, sicheres Passwort für Ihr Konto, wählen Sie "Ändern" und anschließend "Weiter".
Ihr Online-Management-Portal wird geöffnet. Richten Sie den Schutz für Ihre Geräte ein, indem Sie "Gerät hinzufügen" auswählen, um das Produkt auf einem Ihrer Geräte zu installieren.
Sie können jetzt Ihre eigenen Geräte und deren Schutz entweder über das Online-Management-Portal oder über die Ansicht "Personen und Geräte" des Produkts verwalten. Als eingeladener Benutzer können Sie Ihr Konto wie folgt verwalten:
- Schützen Sie mehr Ihrer eigenen Geräte, wenn das Abonnement dies zulässt.
- Sie können den Namen des zu schützenden Geräts ändern.
- Sie können die verwendete Lizenz freigeben. Beachten Sie, dass der Abonnementbesitzer oder die Person, die Sie zur Mitbenutzung des Schutzes eingeladen hat, Ihre Lizenzen jederzeit entfernen kann.
- Sie können die Gruppe jederzeit verlassen.
- Sie können Ihre Kontoeinstellungen ändern, z. B. das Kontopasswort ändern und die erweiterte Anmeldeauthentifizierung verwenden.
Schutz vor schädlichen Inhalten
Wie schützen Sie Ihr Gerät vor schädlichen Inhalten?
Für das sichere Browsen ist die Einrichtung einer Erweiterung für den Safari-Browser erforderlich, um Sie beim Surfen und bei Bankgeschäften und Einkäufen im Internet zu schützen und Ihnen Sicherheitsinformationen anzuzeigen, während Sie im Internet unterwegs sind.
Mit der Funktion für sicheres Surfen können Sie auch den integrierten Sicheren Browser verwenden. Dies ist ein angepasster Browser in der F-Secure-App, den Sie auf Ihrem Gerät als Standardbrowser festlegen können. Der Sichere Browser verhindert, dass Sie versehentlich schädliche Websites aufrufen und bietet Ihnen zusätzliche Sicherheit bei Bankgeschäften im Internet.
Wenn Sie den Safari-Browser mit der aktivierten Erweiterung oder den integrierten Sicheren Browser verwenden, wird die Sicherheit einer Website automatisch überprüft, bevor Sie darauf zugreifen. Ist die Website als verdächtig oder gefährlich eingestuft, blockiert das Produkt den Zugriff auf diese Website. Die Sicherheitsbewertung einer Website basiert auf der Analyse unseres Website-Reputationsdienstes.
Die Verwendung des Sicheren Browsers ist besonders wichtig, wenn das Gerät einem Kind gehört. Der Sichere Browser kommt im Zusammenspiel mit dem Familienmanager zum Einsatz. Um das Gerät eines Kindes bestmöglich zu schützen, sollten Sie den Sicheren Browser als primären Browser festlegen und den Familienmanager aktivieren.
So nehmen Sie den Sicheren Browser in Betrieb
- Öffnen Sie die F-Secure-App.
- Wählen Sie in der Hauptansicht Sicherer Browser aus.
- Wählen Sie Sicherer Browser.
Wie kann ich die Erweiterung für sicheres Browsen in Safari einrichten?
Für das sichere Browsen ist eine Erweiterung erforderlich, um Sie beim Surfen, bei Bankgeschäften und Einkäufen im Internet zu schützen und Ihnen Sicherheitsinformationen anzuzeigen, während Sie im Internet unterwegs sind.
So aktivieren Sie die Erweiterung für Safari
- Öffnen Sie die F-Secure-App.
- Wenn Sie die Erweiterung für Safari noch nicht eingerichtet haben, wird in der Hauptansicht eine Benachrichtigung über die Erweiterung angezeigt. Wählen Sie Einrichten aus.
- Aktivieren Sie die Erweiterung:
Auf dem iPhone:
- Tippen Sie auf
 :
:
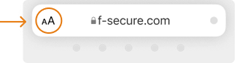
Ein Popup-Schaltflächenmenü wird geöffnet. - Tippen Sie auf Erweiterungen verwalten
 .
.
Die Ansicht Erweiterungen verwalten wird geöffnet. - Tippen Sie auf Erweiterung für sicheres Browsen, um die Erweiterung zu aktivieren.
- Tippen Sie auf Fertig.
Auf dem iPad:
- Tippen Sie auf
 .
. - Tippen Sie auf Erweiterung für sicheres Browsen, um die Erweiterung zu aktivieren.
Sie haben jetzt die Erweiterung für sicheres Browsen für Safari aktiviert.
Erteilen Sie der Erweiterung die Berechtigung zum Schützen auf allen Websites:
- Tippen Sie auf
 (auf dem iPhone) oder (auf dem iPad).
(auf dem iPhone) oder (auf dem iPad). - Tippen Sie auf Erweiterung für sicheres Browsen.
- Die Berechtigungsoptionen für die Erweiterung für sicheres Browsen werden angezeigt.
Tippen Sie auf Immer zulassen. - Tippen Sie auf die Option Auf jeder Website immer zulassen.
Anmerkung: Wenn Sie möchten, können Sie dies später in den Einstellungen des Geräts ändern.
Laden Sie diese Seite neu, indem Sie auf tippen.
Wenn Sie im Zweifel sind, ob Sie auf einer Website personenbezogene Daten eingeben sollen, können Sie die Sicherheit der Website auch manuell überprüfen:
- Tippen Sie im Browser neben der Website-Adresse auf das Erweiterungssymbol
 , und wählen Sie aus der Popup-Liste Erweiterung für sicheres Browsen aus. Das Ergebnis der Überprüfung wird auf dem Banner angezeigt, das oben in Ihrem Browser geöffnet wird.
, und wählen Sie aus der Popup-Liste Erweiterung für sicheres Browsen aus. Das Ergebnis der Überprüfung wird auf dem Banner angezeigt, das oben in Ihrem Browser geöffnet wird. - Um zum Browser zurückzukehren, wählen Sie Fertig.
Wie kann ich den sicheren Browsers als Standard- oder primärer Browser festlegen?
Um den Sicheren Browser in Betrieb zu nehmen und optimal zu nutzen, legen Sie den Sicheren Browser auf dem Gerät als Standard- oder primären Browser fest.
Dies ist besonders wichtig, wenn das Gerät einem Kind gehört und Sie dessen Online-Aktivitäten schützen möchten. Als weitere Sicherheitsmaßnahme können Sie auch die anderen Browser vom Gerät des Kindes entfernen, um auszuschließen, dass es mit einem alternativen Browser auf unerwünschte Websites zugreifen kann.
Wenn Sie den Sicheren Browser auf Ihrem eigenen Gerät in Betrieb nehmen, müssen andere Browser nicht entfernt werden. Stellen Sie jedoch sicher, dass Sie den Sicheren Browser immer verwenden, wenn die Sicherheit der von Ihnen besuchten Websites bewertet und ein versehentlicher Zugriff auf schädliche Websites verhindert werden soll.
So richten Sie den Sicheren Browser als Standardbrowser ein
- Navigieren Sie auf Ihrem Gerät zu Einstellungen > Safari > Standard-Browser-App.
- Wählen Sie F-Secure aus.
Um zu testen, ob der Sichere Browser aktiviert wurde, öffnen Sie in Ihrem Browser diese Testseite: https://unsafe.fstestdomain.com. Wenn die Seite blockiert wird, wurde der Sichere Browser erfolgreich eingerichtet.
Wie kann ich andere Browser entfernen?
Durch Entfernen aller anderen Browser außer dem Sicheren Browser können Sie Ihre Online-Sicherheit maximieren, indem Sie den Zugriff auf unsichere Websites von anderen Browsern aus verhindern.
Insbesondere bei Verwendung des Sicheren Browsers auf Kindergeräten sollten Sie andere Browser vom iOS-Gerät Ihres Kindes entfernen, da die App andere Browser nicht daran hindern kann, auf unsichere Websites zuzugreifen.
So entfernen Sie andere Browser von iOS-Geräten
- Drücken Sie auf die Home-Taste, und suchen Sie das Symbol des Browsers, den Sie entfernen möchten.
- Halten Sie das Browser-Symbol gedrückt.
In der oberen linken Ecke des Symbols erscheint das X-Zeichen. - Drücken Sie das X, und bestätigen Sie, dass Sie den Browser entfernen möchten.
Um zu testen, ob der Sichere Browser aktiviert wurde, öffnen Sie in Ihrem Browser diese Testseite: https://unsafe.fstestdomain.com. Wenn die Seite blockiert wird, wurde der Sichere Browser erfolgreich eingerichtet.
Wie schütze ich meine Bankgeschäfte und Einkäufe im Internet?
Die App kann Ihre Onlinebanking- und Onlineshopping-Sitzungen schützen, indem sie verhindert, dass schädliche Software oder bösartige Websites von Ihnen eingegebene persönliche Daten wie Kreditkartennummern, Benutzerkontoinformationen und Passwörter sammeln und versenden.
Wenn der Sichere Browser aktiviert ist und Sie eine Banking- oder Shopping-Website aufrufen, erkennt die App automatisch die Website und hält alle anderen Netzwerkverbindungen an, mit Ausnahme der Websites, die Sie für Ihre Transaktion benötigen (und die von F-Secure als sicher verifiziert wurden).
Alle anderen Verbindungen werden erst wiederhergestellt, wenn die Sitzung auf der Banking-Website beendet ist. Diese zusätzliche Sicherheitsschicht verhindert, dass schädliche Software Ihre privaten Daten versendet.
Anmerkung: Der Schutz Ihres Online-Bankings und -Shoppings funktioniert nur, wenn Sie den Sicheren Browser verwenden. Wenn Sie einen anderen Browser verwenden, kann die App Ihre Banking- oder Shopping-Sitzungen im Internet nicht schützen. Wenn Ihre Bank ihren Kunden eine spezielle Banking-App zur Verfügung gestellt hat, können Sie diese natürlich verwenden, um Ihre Onlinebanking-Sitzungen zu sichern.
Wie verwende ich den Sicheren Browser für Bankgeschäfte und Einkäufe im Internet?
Sie können Bankgeschäfte und Einkäufe im Internet nur dann sicher erledigen, wenn Sie den integrierten Sicheren Browser verwenden.
Sobald der Sichere Browser aktiviert ist, werden alle anderen Netzwerkverbindungen vorübergehend unterbrochen, während Sie Ihre Bankgeschäfte und Einkäufe im Internet erledigen.
So greifen Sie auf den Sicheren Browser zu und aktivieren den Browser- und Banking-Schutz
- Öffnen Sie die F-Secure-App.
- Wählen Sie in der Hauptansicht "Sicherer Browser" aus.
- Wählen Sie "Sicherer Browser".
- Navigieren Sie zu einer Online-Banking- oder Shopping-Website, und führen Sie Ihre Transaktion durch.
Wenn Sie eine Online-Banking- oder Shopping-Website aufrufen, wird im Browser die Benachrichtigung "Diese Onlinebanking-Website ist vertrauenswürdig" angezeigt. Dies bedeutet, dass der Schutz funktioniert.
Sie können auch simulieren, wie die Benachrichtigung aussieht, indem Sie auf der Seite "Sicheres Bezahlen und Online-Banking" den Link "Wie sieht die Benachrichtigung aus?" auswählen.
Wie verwende ich Safari für Bankgeschäfte und Einkäufe im Internet?
Sie können Bankgeschäfte und Einkäufe im Internet nur dann sicher erledigen, wenn Sie Safari oder den integrierten Sicheren Browser verwenden.
Wenn Sie die Erweiterung für sicheres Browsen für Safari noch nicht eingerichtet haben, aktivieren Sie sie, bevor Sie den Safari-Browser das erste Mal verwenden. Informationen zum Aktivieren der Erweiterung finden Sie unter den verwandten Themen.
Sobald der Safari-Browser mit aktivierter Erweiterung für sicheres Browsen aktiviert ist, werden alle anderen Netzwerkverbindungen vorübergehend unterbrochen, während Sie Ihre Bankgeschäfte und Einkäufe im Internet erledigen.
So erledigen Sie Ihre Bankgeschäfte und Einkäufe sicher
- Öffnen Sie den Safari-Browser.
- 2. Navigieren Sie zu einer Online-Banking- oder Shopping-Website, und führen Sie Ihre Transaktion durch.
Wenn Sie eine Online-Banking- oder Shopping-Website aufrufen, wird im Browser die Benachrichtigung Diese Onlinebanking-Website ist vertrauenswürdig angezeigt. Dies bedeutet, dass der Schutz funktioniert.
Sie können auch simulieren, wie die Benachrichtigung aussieht, indem Sie auf der Seite "Sicheres Bezahlen und Online-Banking" den Link "Wie sieht die Benachrichtigung aus?" auswählen.
Was bedeutet Zurückkehren zur vorherigen Seite oder Zugreifen auf eine gesperrte Website?
Wenn Sie bei der Verwendung des Sicheren Browsers versehentlich eine schädliche Website aufrufen, blockiert die App automatisch den Zugriff darauf und zeigt eine Seite an, die darüber informiert, dass die von Ihnen aufgerufene Website schädlich ist. Sie haben dann zwei Möglichkeiten:
- Wenn Sie zu der Seite zurückkehren möchten, die Sie verlassen haben, wählen Sie auf der Seite "Zurück" aus.
- Wenn Sie wissen, dass die Website sicher ist und Sie weiter darauf zugreifen möchten, obwohl der Sichere Browser sie blockiert hat, folgen Sie auf der Seite dem Link "Ich möchte diese Website trotzdem öffnen".