FAQ zu F-Secure VPN
Erste Schritte
Ich habe gerade F-Secure VPN bestellt. Wie geht es nun weiter?
Anders als beim alten F-Secure Freedome werden die Lizenzen über einen Account namens "My F-Secure" verwaltet. Es ist zugleich Ausgangspunkt und Verwaltungsportal für sämtliche Geräte im Schutzbereich Ihres Abonnements für F-Secure VPN.
Und so funktioniert es:
Nach erfolgreicher Bestellung stellen wir Ihnen den Link zur Registrierung in Ihrem Account unter der Rubrik "Meine Software" bereit. Rechts neben Ihrem Abonnement-Code befindet sich der Button "Neues My F-Secure Konto", der Sie direkt auf die Seite "My F-Secure" weiterleitet.
Geben Sie nun Ihren Namen und Ihre E-Mail-Adresse in die entsprechenden Felder ein. Achten Sie darauf, dass Sie Ihre E-Mail-Adresse korrekt eingeben, denn sie wird als Teil der Anmeldedaten verwendet.
Erstellen Sie nun ein Passwort!
Anmerkung: Achten Sie darauf, dass Sie das Passwort korrekt eingeben. Aktivieren Sie die Option "Passwort anzeigen", um sicherzustellen, dass Ihr Passwort keine Rechtschreibfehler enthält.
Klicken Sie nun auf "Akzeptieren und Konto erstellen". Sie werden zur Startseite My F-Secure weitergeleitet.
Prüfen Sie Ihren E-Mail-Posteingang: Klicken Sie in der E-Mail auf den Link "Aktivieren Sie Ihr F-Secure-Konto jetzt", um Ihre E-Mail-Adresse für Ihr Konto zu bestätigen.
Wichtig: Eine separate Eingabe des Abonnement-Codes ist nicht erforderlich, da dieser automatisch der Anmeldung bei "My F-Secure" übertragen wird.
Auf der Hauptseite werden Ihnen die verfügbaren Lizenzen von F-Secure VPN angezeigt, die auf einem Windows PC, einem Mac und auf Smartphones und Tablets (iOS und Android) installiert werden können.
Über den Button "Gerät hinzufügen" können Sie mit der Installation auf den entsprechenden Geräten beginnen.
Wie setze ich ein vergessenes My F-Secure-Passwort zurück?
- Klicken Sie auf der My F-Secure-Anmeldeseite auf den Link "Passwort vergessen?"
Anmerkung: Wenn Ihr Browser Ihr Kennwort gespeichert hat und Ihr My F-Secure-Konto automatisch aufruft, melden Sie sich bei My F-Secure ab und wiederholen Sie Schritt 1. - Geben Sie Ihre E-Mail-Adresse ein und klicken Sie auf "Senden". F-Secure sendet Ihnen per E-Mail einen Link, über den Sie Ihr Passwort zurücksetzen können. Falls Sie die E-Mail nicht in Ihrem Posteingang finden, schauen Sie auch in Ihrem Spam- und Junk-Ordner nach.
- Klicken Sie auf den Link in der E-Mail oder kopieren Sie diesen in die Adresszeile Ihres Webbrowsers.
Anmerkung: Der Link zum Zurücksetzen des Passworts in der E-Mail läuft nach zwei Stunden ab. - Geben Sie Ihr neues Passwort ein und klicken Sie auf "Ändern". Das neue Passwort ist umgehend gültig.
- Rufen Sie wieder die My F-Secure-Anmeldeseite auf, geben Sie Ihre neuen Anmeldeinformationen ein und melden Sie sich an.
Wie ändere ich die E-Mail-Adresse für die Anmeldung beim My F-Secure-Konto?
Um die E-Mail-Adresse für die Anmeldung beim My F-Secure-Konto zu aktualisieren oder zu ändern, gehen Sie wie folgt vor:- Melden Sie sich bei My F-Secure an.
- Wählen Sie nach der Anmeldung "Menu" > "Kontoeinstellungen".
- Fügen Sie Ihre E-Mail-Adresse im Feld Ihre E-Mail-Adresse bei F-Secure hinzu, oder ändern Sie sie.
- Klicken Sie auf "Änderungen speichern".
Was ist die erweiterte Anmeldeauthentifizierung für My F-Secure?
Die erweiterte Anmeldeauthentifizierung ergänzt Ihr My F-Secure-Konto um eine zusätzlicheSicherheitsschicht. Dank dieser Schicht kann sich niemand als Sie anmelden, selbst wenn jemand Ihr Passwort herausgefunden haben sollte.
Wenn Sie oder eine andere Person sich bei Ihrem Konto anmelden möchten, wird bei der erweiterten Anmeldeauthentifizierung die Eingabe zweier Anmeldeinformationen abgefragt, die nur Sie kennen und besitzen: Ihr Passwort und ein eindeutiger Sicherheitscode. Der benötigte Sicherheitscode wird mit einer Authentifizierungssoftware wie Google Authenticator oder Duo Mobile generiert, die Sie auf Ihrem Mobilgerät installieren können.
Wenn die erweiterte Anmeldeauthentifizierung aktiviert ist, wird für jede Anmeldung ein
Sicherheitscode benötigt. Diesen Sicherheitscode stellt die mobile App bereit. Für die erweiterte Anmeldeauthentifizierung für Ihr My F-Secure-Konto stehen auch Wiederherstellungscodes zur Verfügung, die Sie separat speichern können. Mit diesen Codes können Sie auch ohne die Authentifizierungs-App auf Ihr Konto zugreifen, z. B. wenn Sie das mobile Gerät verlieren, das den Sicherheitscode generiert.
Anmerkung: Bewahren Sie diese Codes stets sicher auf und vergewissern Sie sich, dass nur Sie Zugriff darauf haben. Jeder Code kann nur einmal in der angezeigten Reihenfolge verwendet werden.
Wie richte ich die erweiterte Anmeldeauthentifizierung für das My F-Secure-Konto ein?
Schritte vor dem Einrichten der erweiterten Anmeldeauthentifizierung für das My F-Secure-Konto:Installieren Sie eine Authentifizierungs-App auf Ihrem Mobilgerät, z. B. Google Authenticator oder Duo Mobile.
Stellen Sie sicher, dass Ihr Mobilgerät QR-Codes lesen kann.
Wir empfehlen, diese Funktion entweder auf einem PC oder Mac einzurichten.
- Melden Sie sich bei My F-Secure mit dem Benutzernamen und Passwort Ihres Kontos an.
- Wählen Sie nach der Anmeldung "Menu" > "Kontoeinstellungen" und anschließend "F-Secure-Kontoeinstellungen".
- Klicken Sie neben dem Status "Erweiterte Anmeldeauthentifizierung" auf "Ändern".
- Klicken Sie auf "Einrichten".
- Verknüpfen Sie Ihr My F-Secure-Konto mit der mobilen Authentifizierungs-App.
- Öffnen Sie die App auf Ihrem Mobilgerät.
- Scannen Sie den QR-Code auf dem Bildschirm oder geben Sie einen Sicherheitscode in der App manuell ein. Den Sicherheitscode erhalten Sie, indem Sie auf Code anzeigen klicken.
- Generieren Sie einen Code mit der Authentifizierungs-App und geben Sie diesen in das leere Feld ein.
- Klicken Sie auf "Aktivieren".
Sie haben die Einrichtung der erweiterten Anmeldeauthentifizierung für Ihr My F-Secure-Konto nun
abgeschlossen.
Wichtig:: Speichern Sie die Wiederherstellungscodes für den Fall, dass Sie keine Codes mit Ihrer mobilen Authentifizierungs-App generieren können.
Wie deaktiviere ich die erweiterte Anmeldeauthentifizierung für das My F-Secure-Konto?
- Melden Sie sich bei My F-Secure mit dem Benutzernamen und Passwort Ihres Kontos an.
- Wählen Sie nach der Anmeldung "Menu" > "Kontoeinstellungen" und anschließend "F-Secure-Kontoeinstellungen"."
- Klicken Sie neben dem Status "Erweiterte Anmeldeauthentifizierung" auf "Ändern".
- Klicken Sie unter "Status ändern" auf "Deaktivieren".
Das Fenster "Erweiterte Anmeldeauthentifizierung deaktivieren" wird geöffnet. - Klicken Sie auf "Deaktivieren".
Wenn Sie die erweiterte Anmeldeauthentifizierung für Ihr My F-Secure-Konto deaktivieren, werden Sie bei der Anmeldung nicht mehr nach dem Sicherheitscode gefragt.
Wie gebe ich eine Lizenz von My F-Secure frei?
- Melden Sie sich bei My F-Secure an.
- Wählen Sie auf der My F-Secure-Seite das Mitglied, von dem Sie eine Lizenz freigeben möchten.
- Unter dem Mitglied wird eine Liste der geschützten Geräte angezeigt. Klicken Sie auf ein Gerät, von dem Sie eine Lizenz freigeben möchten. Daraufhin erscheint ein Fenster mit allgemeinen Geräteinformationen.
- Klicken Sie auf "Lizenz freigeben". So wird eine Lizenz freigegeben, die Sie jetzt auf einem anderen Gerät nutzen können.
Anmerkung: Durch das Entfernen einer Lizenz von einem Gerät wird das F-Secure-Produkt auf diesem Gerät nicht deinstalliert. Wenn Sie F-Secure SAFE deinstallieren möchten, müssen Sie dies manuell auf dem Gerät durchführen.
Kann ich Unterkonten für weitere Nutzer anlegen?
In Ihrem My F-Secure Konto können Sie maximal 8 Unterkonten erstellen.
Das bedeutet, dass neben Ihnen als Hauptnutzer acht weitere Nutzer ihre Geräte im My F-Secure Konto selbstständig verwalten können.
Pro Nutzer können so viele Geräte, wie Lizenzen vorhanden sind verbunden/geschützt werden.
Was ist F-Secure VPN?
F-Secure VPN ist eine einfache, aber leistungsstarke Online-Datenschutz- und Sicherheits-App für alle Ihre Desktop- und Mobilgeräte.F-Secure VPN ist eine VPN-Anwendung (Virtual Private Network), die eine sichere, verschlüsselte Verbindung von Ihrem Gerät zu dem von Ihnen ausgewählten F-Secure-Standort herstellt. Es schützt Ihre Verbindung in einem WiFi-Netzwerk, indem es Ihre Daten für Außenstehende unlesbar macht. Es verhindert sogar, dass jemand Ihre Daten ändert oder Ihren Netzwerkverkehr entführt.
Wenn Sie im Internet surfen, verfolgen Datenerfassungsunternehmen Ihre Online-Aktivitäten und verkaufen Ihre Daten an Werbetreibende. F-Secure VPN blockiert diese Tracking-Versuche vom HTTP-Datenverkehr, so dass Sie anonym und ungestört surfen können.
F-Secure VPN sucht nach Tracking-Cookies und anderen Online-Bedrohungen. Sie sind vor schädlichen Websites, Trackern und Apps geschützt, die Ihre Daten weiterleiten möchten, ohne dass Sie davon wissen.
Wählen Sie aus, wo Ihre IP-Adresse aus etwa 30 verfügbaren virtuellen Standorten angezeigt werden soll. Das Ändern Ihres Standorts ist nützlich, wenn Sie Ihre Verbindung optimieren, eine zusätzliche Datenschutzebene hinzufügen oder auf Ihre bevorzugten Onlinedienste zugreifen möchten, wenn Sie nicht zu Hause sind.
Welche Systemvoraussetzungen hat F-Secure VPN?
Bevor Sie mit der Installation der App beginnen, stellen Sie sicher, dass Ihr Gerät die Systemanforderungen für F-Secure VPN erfüllt.F-Secure VPN unterstützt die folgenden Betriebssysteme:
- Android 10 und höher
- iOS 17 oder höher
- Windows 11, 10 (nur 64-Bit)
- macOS 10.15 oder höher
Was passiert, wenn Sie F-Secure VPN verwenden?
F-Secure VPN erhöht Ihre Sicherheit und den Schutz Ihrer Privatsphäre, indem es Ihren Netzwerkverkehr über die Server von F-Secure leitet.Wenn Sie F-Secure VPN verwenden, wird eine VPN-Verbindung zwischen Ihrem Gerät und den Servern von F-Secure hergestellt. Dies bedeutet, dass anstelle einer direkten Verbindung zwischen Ihrem Gerät und dem Internet der gesamte Datenverkehr über diese Server geleitet wird. Dieser Ansatz hat mehrere Vorteile:
- Ihr Datenverkehr ist verschlüsselt. F-Secure VPN verwendet eine starke Verschlüsselung für die gesamte Kommunikation zwischen Ihrem Gerät und den F-Secure-Servern. Dies bedeutet, dass Identitätsdiebe und andere Hacker Ihre persönlichen Daten nicht stehlen können, indem sie Ihren Datenverkehr abfangen, selbst wenn Sie eine offene WLAN-Verbindung verwenden.
- Ihre Netzwerkkommunikation läuft über die IP-Adresse des F-Secure-Servers, mit dem Sie verbunden sind. Auf diese Weise kann beispielsweise die Website, die Sie besuchen, nur die IP-Adresse des F-Secure-Servers und nicht die IP-Adresse Ihres eigenen Geräts sehen.
- Mit F-Secure VPN können Sie möglicherweise auf geografisch eingeschränkte Inhalte zugreifen. Da die einzige IP-Adresse, die Websites und Dienste sehen, die für den F-Secure-Server ist, können Sie möglicherweise auf Inhalte zugreifen, die nur in Ihrem Heimatland verfügbar sind, auch wenn Sie ins Ausland reisen. Einige Dienste haben jedoch die Verwendung von VPN blockiert. Möglicherweise können Sie diese Dienste nutzen, während Sie einen anderen Standort auf F-Secure VPN verwenden, aber wir können dies nicht garantieren.
- Der Browserschutz in F-Secure VPN stellt sicher, dass die Websites, die Sie besuchen, sicher sind, während Sie im Internet surfen. Der Browserschutz blockiert dazu Websites, die verdächtige und schädliche Inhalte enthalten oder Ihre persönlichen Daten stehlen, einschließlich Kreditkartennummern, Benutzerkontoinformationen und Passwörter.
Wie scannt F-Secure VPN auf Viren?
F-Secure VPN scannt den HTTP-Verkehr und blockiert derzeit die Android-Anwendungspakete (.apk Dateien), die als schädlich gelten.Zu Test- und Demonstrationszwecken scannt F-Secure VPN auch alle Dateien, die von bestimmten Domains wie .eicar.org und .amtso.org heruntergeladen wurden. Der Datei-Scan ist derselbe strenge Antivirus-Scan, den wir mit anderen F-Secure-Produkten verwenden. F-Secure VPN ist aufgrund von Leistungsüberlegungen im Moment selektiv in Bezug auf die Dateitypen.
Hält F-Secure die EU-Gesetze zur Vorratsdatenspeicherung ein?
F-Secure als Unternehmen ist kein öffentlicher Kommunikationsanbieter oder -betreiber, und daher gilt die genannte Richtlinie zur Vorratsdatenspeicherung nicht für uns.Einzelheiten zum Umgang mit Ihren Daten finden Sie in der Datenschutzrichtlinie von F-Secure VPN.
Es sei darauf hingewiesen, dass Finnland, als das EU-Gericht sein Urteil über den übermäßigen Charakter der Richtlinie über die Vorratsdatenspeicherung fällte, seine nationalen Gesetze bereits geändert hatte, um die Online-Privatsphäre der Menschen besser zu respektieren. Aus diesem Grund ist die Aufbewahrungspflicht nur noch auf bestimmte Unternehmen beschränkt. F-Secure oder unser F-Secure VPN-Dienst fallen nicht unter die Implementierung. Weitere Informationen finden Sie in Kapitel 19, Abschnitt 157 des finnischen Kodex für die Informationsgesellschaft.
Was ist der Unterschied zwischen F-Secure VPN und Internet Security?
F-Secure VPN und F-Secure INTERNET SECURITY sind zwei verschiedene Produkte, obwohl sie einige ähnliche Funktionen enthalten.F-Secure VPN wurde entwickelt, um Ihren Netzwerkverkehr zu sichern und Online-Tracking zu verhindern. Mit F-Secure VPN können Sie eine sichere VPN-Verbindung zu fast 30 Standorten weltweit aufbauen. Auf diese Weise kann beispielsweise Ihr Internet Service Provider nicht sehen, welche Websites Sie besuchen oder was Sie auf ihnen tun.
Internet Security ist ein Produkt, das entwickelt wurde, um Ihr Gerät mit verschiedenen Methoden zu schützen. Der Funktionsumfang für Internet Security hängt davon ab, ob Sie einen Windows- oder Mac-Computer oder ein Android- oder iOS-Gerät verwenden.
Installieren und Aktivieren der App auf Ihrem Computer
Hinweis: Wenn Sie F-Secure VPN zum ersten Mal verwenden, müssen Sie über Ihr eigenes My F-Secure-Konto verfügen.So installieren und aktivieren Sie die App:
- Melden Sie sich bei Ihrem My F-Secure-Konto an. Wenn Sie noch kein My F-Secure-Konto haben, erstellen Sie das Konto wie folgt:
- Rufen Sie in Ihrem Webbrowser die Anmeldeseite "My F-Secure" auf und wählen Sie "Neues Konto erstellen" aus. Alternativ können Sie Ihr My F-Secure-Konto direkt nach dem Kauf von F-Secure VPN in unserem Webshop erstellen, indem Sie "Konto für My F-Secure erstellen" auswählen.
- Geben Sie Ihren Namen und Ihre E-Mail-Adresse in die entsprechenden Felder ein.
Stellen Sie sicher, dass Sie Ihre E-Mail-Adresse korrekt eingeben, da diese Adresse als Teil Ihrer Anmeldeinformationen verwendet wird. - Erstellen Sie ein sicheres Kennwort oder eine sichere Passphrase.
- Wählen Sie "Akzeptieren und Konto erstellen aus".
- Um Ihre Kontoerstellung abzuschließen, öffnen Sie Ihren E-Mail-Posteingang und wählen Sie in der E-Mail "Jetzt Ihr F-Secure-Konto aktivieren" den Link zur Bestätigung Ihrer E-Mail-Adresse für Ihr Konto aus.
Sie erhalten außerdem eine E-Mail ""Erste Schritte mit F-Secure VPN"" mit Anweisungen zur Installation der App.
- Wählen Sie im My F-Secure-Portal die Option "F-Secure VPN installieren" aus.
- Wählen Sie "Mein Gerät" und dann "Weiter" aus.
- Das Fenster "Gerätetyp auswählen" wird geöffnet.
- Wählen Sie "Dieser Computer" und dann "Download für Windows" aus.
- Suchen Sie die heruntergeladene Installationsdatei, doppelklicken Sie darauf und wählen Sie "Installieren".
- Wählen Sie "Akzeptieren" aus, um den Nutzungsbedingungen zuzustimmen. Wenn Sie dazu aufgefordert werden, geben Sie Ihre Administratoranmeldeinformationen ein.
- Die Installation beginnt.
- Um mit dem Schutz Ihres Geräts zu beginnen, wählen Sie die Taste "SCHUTZ AUS".
- Die Schaltfläche ändert sich in "SCHUTZ AN".
Wie überprüfe ich, ob F-Secure VPN auf meinem Windows-Computer installiert ist?
Gehen Sie je nach verwendeter Windows-Version wie folgt vor, um zu überprüfen, ob F-Secure VPN auf Ihrem PC installiert ist:Windows 7
Klicken Sie auf Start und wählen Sie Alle Programme. Wenn F-Secure VPN auf Ihrem Computer installiert wurde, sollte der Ordner VPN in der Liste der verfügbaren Programme angezeigt werden. Klicken Sie auf den Ordner, um ihn zu öffnen, und Sie sollten die VPN-Anwendung darin finden.
Windows 8
Wenn F-Secure VPN auf Ihrem Computer installiert wurde, wird der Ordner VPN auf dem Startbildschirm angezeigt. Klicken Sie auf den Ordner, um ihn zu öffnen, und Sie sollten die VPN-Anwendung darin finden.
Windows 8.1
Klicken Sie auf das Windows-Symbol in der unteren linken Ecke des Bildschirms und dann auf die runde Pfeilschaltfläche in der unteren linken Ecke. Eine Liste der installierten Anwendungen in alphabetischer Reihenfolge wird angezeigt. Wenn F-Secure VPN auf Ihrem Computer installiert wurde, wird der Ordner VPN im Abschnitt F aufgeführt. Klicken Sie auf den Ordner, um ihn zu öffnen, und Sie sollten die VPN-Anwendung darin finden.
Windows 10/11
Klicken Sie auf das Windows-Symbol in der unteren linken Ecke des Bildschirms. Eine Liste der installierten Anwendungen in alphabetischer Reihenfolge wird angezeigt. Scrollen Sie nach unten zu F, und wenn F-Secure VPN auf Ihrem Computer installiert wurde, sehen Sie dort den Ordner VPN. Klicken Sie auf den Ordner, um ihn zu öffnen, und Sie sollten die VPN-Anwendung darin finden.
Wie deinstalliere ich F-Secure VPN von Windows 7 oder 8?
In diesem Thema wird beschrieben, wie Sie F-Secure VPN von einem Windows 7- und Windows 8-Computer deinstallieren.So deinstallieren Sie F-Secure VPN von Windows 7 oder 8:
Klicken Sie "Start" > "Systemsteuerung".
Doppelklicken Sie auf "Programme und Funktionen".
Scrollen Sie nach unten zu F-Secure VPN und klicken Sie auf "Deinstallieren/Ändern".
Wie deinstalliere ich F-Secure VPN von Windows 10 oder 11?
In diesem Thema wird beschrieben, wie Sie F-Secure VPN von einem Windows 10- und 11-Computer deinstallieren.So deinstallieren Sie F-Secure VPN von Windows 10 oder 11:
Klicken Sie auf "Start" > "Einstellungen".
Wählen Sie unter "Windows-Einstellungen" die Option "Apps" aus.
Wählen Sie unter "Apps & Funktionen" die Option "VPN" > "Deinstallieren" aus.
Folgen Sie den Anweisungen auf dem Bildschirm.
Was mache ich mit F-Secure VPN beim Upgrade auf Windows 10?
Wenn Sie Ihr Betriebssystem von Windows 7, 8 oder 8.1 auf Windows 10 aktualisieren, können Sie Folgendes auswählen:Behalten Sie Ihre Programme und Daten während des Windows 10-Upgrades (empfohlen)
Wenn Sie sich für ein Upgrade auf Windows 10 entscheiden, während Sie Ihre Programme und Daten behalten, wird die F-Secure VPN-Anwendung nicht entfernt und funktioniert nach dem Upgrade weiterhin normal.
Erstellen einer neuen (sauberen) Windows 10-Installation
Wenn Sie sich für eine neue (saubere) Windows 10-Installation entscheiden, müssen Sie VPN nach dem Windows 10-Upgrade neu installieren. Beachten Sie, dass Sie bei dieser Upgrade-Methode einen neuen Abonnementcode eingeben müssen, da jede Installation von F-Secure VPN eines Ihrer verfügbaren Abonnements verwendet.
Hinweis: Wenn Sie vor dem Windows-Upgrade ein abgelaufenes Testabonnement von F-Secure VPN auf Ihrem Computer hatten, bleibt es nach dem Upgrade von Windows abgelaufen. Dies gilt für beide oben genannten Windows-Upgrade-Methoden.
Wie installiere und aktiviere ich die App auf meinen Mac?
Hinweis: Wenn Sie F-Secure VPN zum ersten Mal verwenden, müssen Sie über ein persönliches My F-Secure-Konto verfügen.So installieren und aktivieren Sie die App:
- Melden Sie sich bei Ihrem My F-Secure-Konto an. Wenn Sie noch kein My F-Secure-Konto haben, erstellen Sie das Konto wie folgt:
- Rufen Sie in Ihrem Webbrowser die My F-Secure-Anmeldeseite auf, und wählen Sie "Neues Konto erstellen" aus. Alternativ können Sie Ihr My F-Secure-Konto direkt nach dem Kauf von F-Secure VPN in unserem Webshop erstellen, indem Sie "Konto für My F-Secure erstellen" auswählen.
- Geben Sie Ihren Namen und Ihre E-Mail-Adresse in die entsprechenden Felder ein.
Stellen Sie sicher, dass Sie Ihre E-Mail-Adresse korrekt eingeben, da diese Adresse als Teil Ihrer Anmeldedaten verwendet wird. - Erstellen Sie ein sicheres Passwort oder eine Passphrase.
- Wählen Sie "Akzeptieren und Konto erstellen".
- Um die Erstellung Ihres Kontos abzuschließen, öffnen Sie Ihren E-Mail-Posteingang, und wählen Sie in der E-Mail "Aktivieren Sie Ihr F-Secure-Konto jetzt" den Link aus, um Ihre E-Mail-Adresse für Ihr Konto zu bestätigen.
Außerdem erhalten Sie eine E-Mail mit der Aufschrift "Erste Schritte mit F-Secure VPN" mit Anweisungen zur Installation der App.
- Wählen Sie im My F-Secure-Portal die Option "VPN installieren" aus.
- Wählen Sie "Mein Gerät" und dann "Weiter" aus.
Das Fenster "Gerätetyp auswählen" wird geöffnet. - Wählen Sie "Dieser Computer" und dann "Download für Mac" aus.
- Suchen Sie die Installationsdatei im Ordner ""Downloads"" und doppelklicken Sie darauf, um die Installation zu starten.
Das Fenster "Willkommen beim VPN-Installationsprogramm" wird geöffnet. - Wählen Sie "Weiter" und folgen Sie den Anweisungen auf dem Bildschirm, um die Installation abzuschließen.
Wenn Sie dazu aufgefordert werden, geben Sie Ihre Administratoranmeldeinformationen ein und wählen Sie "Software installieren" aus. - Sobald die Installation abgeschlossen ist, muss Ihr Abonnement aktiviert werden:
- Geben Sie einen Namen für Ihr Gerät ein und wählen Sie "Weiter" aus.
- Um die Aktivierung abzuschließen, wählen Sie "OK" aus.
- F-Secure VPN wurde jetzt auf Ihrem Gerät installiert und ist bereit, Ihre Privatsphäre zu schützen.
- Um mit dem Schutz Ihres Geräts zu beginnen, wählen Sie die Schaltfläche "SCHUTZ AUS".
Die Schaltfläche ändert sich in "SCHUTZ EIN".
Wie überprüfe ich, ob F-Secure VPN auf meinem Mac installiert ist?
In diesem Thema wird erläutert, wie Sie überprüfen, ob die App erfolgreich auf Ihrem Gerät installiert wurde.So überprüfen Sie, ob F-Secure VPN auf Ihrem Mac installiert ist:
- Öffnen Sie Spotlight auf Ihrem Mac, indem Sie auf das Lupensymbol in der oberen rechten Ecke des Bildschirms klicken.
- Geben Sie "VPN" in die Spotlight-Leiste ein.
Wenn F-Secure VPN auf Ihrem Mac installiert ist, wird es dort als Anwendung angezeigt.
Wie kann ich F-Secure VPN auf eine neue Version auf einem Mac aktualisieren?
Sobald eine neue Version von F-Secure VPN für das macOS-Betriebssystem verfügbar ist, wird das folgende Dialogfeld angezeigt, wenn F-Secure VPN ausgeführt wird: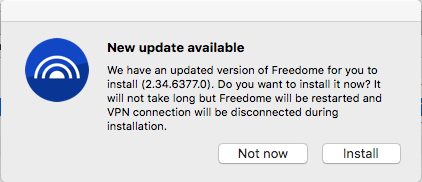
Wenn Sie F-Secure VPN nicht laufen haben, wird der Dialog angezeigt, sobald Sie F-Secure VPN das nächste Mal starten. So aktualisieren Sie die App:
- Wählen Sie "Installieren" aus.
Die neue Version von F-Secure VPN ist installiert. Während der Installation wird die VPN-Verbindung getrennt. - Sobald die Installation abgeschlossen ist, öffnet sich die F-Secure VPN-App. Wählen Sie die Schaltfläche "Schutz AUS", um die VPN-Verbindung wieder einzuschalten.
Upgrade auf F-Secure VPN Version 2.32 oder neuer auf dem Mac
F-Secure VPN kann auf dem Mac nicht automatisch auf Version 2.32 oder neuer aktualisiert werden.Hinweis: Dieses Thema gilt für Sie, wenn Sie F-Secure VPN Version 2.31 oder früher verwenden.
Die aktualisierte Version wird den bestehenden Benutzern angeboten, kann jedoch aufgrund eines technischen Problems nicht automatisch installiert werden und die folgende Meldung wird angezeigt:
Update kann nicht installiert werden
Das heruntergeladene Update-Paket ist ungültig und kann derzeit nicht installiert werden. Wir werden versuchen, es später erneut herunterzuladen. Sie können auch versuchen, manuell zu aktualisieren, indem Sie das Installationsprogramm von https://download.sp.f-secure.com/freedome/installer/2/Freedome.pkg herunterladen und ausführen.
Um F-Secure VPN auf die neueste Version zu aktualisieren, klicken Sie auf die Schaltfläche Jetzt aktualisieren oder öffnen Sie den Link in Ihrem Webbrowser, um die neue Version herunterzuladen. Trotz der Meldung muss diese Version manuell aktualisiert werden. Das automatische Upgrade funktioniert später auch nicht mehr.
Sie können dann das heruntergeladene Upgrade auf der bestehenden F-Secure VPN-Installation installieren. Sie müssen die vorhandene Version nicht deinstallieren.
So installieren Sie die neue Version:
- Laden Sie die neue Version herunter, indem Sie in der Upgrade-Benachrichtigung auf "Download" klicken. Alternativ können Sie die neue Version von https://www.f-secure.com/de/download herunterladen.
- Sobald der Download abgeschlossen ist, beenden Sie F-Secure VPN, indem Sie auf das Symbol in der Menüleiste von F-Secure VPN klicken und "Beenden" auswählen.
Hinweis: Wenn Sie F-Secure VPN jetzt nicht beenden, werden Sie aufgefordert, die App zu beenden, bevor Sie mit der Installation fortfahren können. - Starten Sie das heruntergeladene Freedome.pkg-Installationsprogramm, das sich im Ordner "Downloads" auf Ihrem Mac befindet.
Hinweis: Wenn Sie das F-Secure VPN-Installationsprogramm von einem früheren Download behalten haben, stellen Sie sicher, dass Sie die Version starten, die Sie gerade heruntergeladen haben. - Befolgen Sie die Anweisungen auf dem Bildschirm, um die Installation abzuschließen.
Hinweis: Abhängig von der Version Ihres Betriebssystems wird möglicherweise ein Dialogfeld angezeigt, das die Verwaltung bestätigt: "Das Installationsprogramm möchte Ihren Computer verwalten. Die Verwaltung kann das Ändern von Kennwörtern, Netzwerk- und Systemeinstellungen umfassen." Klicken Sie auf OK, um dies zuzulassen.
Wie entferne ich F-Secure VPN auf einem Mac vollständig?
Wenn die normale Deinstallationsmethode (VPN per Drag & Drop auf den Papierkorb ziehen) nicht funktioniert, können Sie den Deinstallationsprozess auf folgende Weise erzwingen:- Melden Sie sich bei Ihrem Mac als Administrator an.
- Öffnen Sie das Terminal.
- Geben Sie den folgenden Befehl ein:
sudo /Library/PrivilegedHelperTools/com.f-secure.fsvpn-service-helper.production --uninstall-app
und drücken Sie die Eingabetaste. - Geben Sie Ihr Administratorkennwort ein, wenn Sie dazu aufgefordert werden.
- Gehen Sie zum "Finder" > "Gehe" > "Gehe zum Ordner..." und entfernen Sie die folgenden Dateien/Ordner manuell:
- /Anwendungen/Freedome.app
- /Library/Application Support/F-Secure/FSFreedome/
- /Library/Logs/F-Secure/FSFreedome/
- /Bibliothek/FSVpn/Produktion
- /Library/FSVpn/_fsvpn
- /Library/LaunchDaemons/com.f-secure.freedome.uninstall.plist
- /Library/LaunchDaemons/com.f-secure.fspvn-service.production.plist
- /Library/LaunchDaemons/com.f-secure.fspvn-upstream.production.plist
- /Library/LaunchDaemons/com.f-secure.fspvn-service-helper.production.plist
- /Library/PrivilegedHelperTools/com.f-secure.fspvn-service-helper.production
- /Library/LaunchAgents/com.f-secure.freedome.gui.plist
- ~/Library/Logs/F-Secure/FSFreedome/
- /var/db/receipts/com.f-secure.freedome.app.plist
- /var/db/receipts/com.f-secure.freedome.app.bom
- /var/db/receipts/com.f-secure.freedome.fsvpn.plist
- /var/db/receipts/com.f-secure.freedome.fsvpn.bom
- Entfernen Sie die F-Secure VPN-Einstellungen über Terminal:
sudo-Standardeinstellungen löschen /Library/Preferences/com.f-secure.freedome.plist - Belege über Terminal entfernen:
sudo pkgutil --forget com.f-secure.freedome.appsudo pkgutil --forget com.f-secure.freedome.fsvpn
- Gehen Sie zu "Finder" > "Applications" > "Utilities" > "Keychain Access" > "System "und entfernen Sie Ihren F-Secure FREEDOME-Schlüsseleintrag.
Installation und Aktivierung der App auf iOS-Geräten
In diesem Thema wird beschrieben, wie Sie F-Secure VPN auf Ihrem iPhone oder iPad installieren und aktivieren.Diese Informationen gelten für Sie, wenn Sie über eine eigenständige Version des F-Secure VPN-Produkts verfügen.
Beachten Sie auch, dass Sie möglicherweise nicht alle Schritte in diesem Thema benötigen, wenn Sie zuvor VPN auf Ihrem iOS-Gerät installiert haben.
Hinweis: Wenn Sie F-Secure VPN zum ersten Mal verwenden, müssen Sie über ein persönliches My F-Secure-Konto verfügen.
- Melden Sie sich bei Ihrem My F-Secure-Konto an. Wenn Sie noch kein My F-Secure-Konto haben, erstellen Sie das Konto wie folgt:
- Rufen Sie in Ihrem Webbrowser die My F-Secure-Anmeldeseite auf, und wählen Sie "Neues Konto erstellen" aus. Alternativ können Sie Ihr My F-Secure-Konto direkt nach dem Kauf von F-Secure VPN in unserem Webshop erstellen, indem Sie "Konto für My F-Secure erstellen" auswählen.
- Geben Sie Ihren Namen und Ihre E-Mail-Adresse in die entsprechenden Felder ein.
Stellen Sie sicher, dass Sie Ihre E-Mail-Adresse korrekt eingeben, da diese Adresse als Teil Ihrer Anmeldedaten verwendet wird. - Erstellen Sie ein sicheres Passwort oder eine Passphrase.
- Wählen Sie "Akzeptieren und Konto erstellen".
- Um die Erstellung Ihres Kontos abzuschließen, öffnen Sie Ihren E-Mail-Posteingang, und wählen Sie in der E-Mail "Aktivieren Sie Ihr F-Secure-Konto jetzt" den Link aus, um Ihre E-Mail-Adresse für Ihr Konto zu bestätigen.
Außerdem erhalten Sie eine E-Mail mit der Aufschrift ""Erste Schritte mit F-Secure VPN"" mit Anweisungen zur Installation der App.
- Öffnen Sie auf Ihrem iOS-Gerät den App Store und suchen Sie nach "F-Secure VPN".
- Wählen Sie "F-Secure VPN" aus.
- Um F-Secure VPN zu installieren, wählen Sie das Cloud-Symbol.
- Sobald die Installation abgeschlossen ist, wählen Sie "Öffnen".
Wenn Sie die App zum ersten Mal installieren, durchläuft die App eine kurze Einführung. - Wischen Sie den Bildschirm nach links, bis Sie zur letzten Seite mit den folgenden Optionen gelangen:
- Beginnen Sie mit der Nutzung von VPN
- Anmelden
- Wählen Sie "Anmelden" aus.
- Wählen Sie Ihren Kontoanbieter "F-Secure" aus.
- Geben Sie die E-Mail-Adresse und das Kennwort Ihres Kontos ein, und wählen Sie dann "Anmelden" aus.
- Geben Sie dem Gerät einen Namen und wählen Sie "Weiter" aus.
- Wählen Sie "OK" > "Starten Sie die Verwendung von VPN" > "Akzeptieren".
F-Secure VPN wird geöffnet. - Berühren Sie die Mitte des Bildschirms. Wenn F-Secure VPN zum ersten Mal gestartet wird, müssen Sie iOS erlauben, VPN-Konfigurationen hinzuzufügen. Lassen Sie dies zu, indem Sie "Let's do it" auswählen und dann "Zulassen", wenn "VPN möchte VPN-Konfigurationen hinzufügen" angezeigt wird. Wenn Sie dazu aufgefordert werden, geben Sie auch den Passcode Ihres Geräts ein, wenn VPN mit der Installation des VPN-Profils beginnt.
- Wenn "VPN" Sie fragt, Ihnen Benachrichtigungen senden zu dürfen, wählen Sie "Zulassen" aus.
Wie überprüfe ich, ob F-Secure VPN auf meinem iPhone oder iPad installiert ist?
In diesem Thema wird erläutert, wie Sie überprüfen, ob die App erfolgreich auf Ihrem Gerät installiert wurde.Sobald Sie F-Secure VPN erfolgreich auf einem iPad oder iPhone installiert haben, erscheint das VPN-Symbol auf Ihrem Startbildschirm unter den anderen installierten Apps.
Hinweis: Ihr Startbildschirm kann mehrere Seiten haben, und das VPN-Symbol wurde möglicherweise in einen separaten Ordner verschoben.
Welchen Code fragt iOS bei der Installation des F-Secure VPN-Profils?
In diesem Thema wird erläutert, was ein Code auf Ihrem iOS-Gerät ist.Die Einstellungen-App Ihres iOS-Geräts (iPhone, iPad und iPod Touch) fragt nach dem Passcode Ihres Geräts, wenn VPN mit der Installation des VPN-Profils beginnt. Der Passcode schützt Ihre Daten. Wenn Sie dies eingerichtet haben, werden Sie jedes Mal aufgefordert, Ihren Passcode einzugeben, wenn Sie Ihr Gerät einschalten oder den Bildschirm entsperren.
Installation und Aktivierung der App auf Android-Geräten
In diesem Thema wird beschrieben, wie Sie F-Secure VPN auf Ihrem Android-Gerät installieren und aktivieren.Diese Informationen gelten für Sie, wenn Sie über eine eigenständige Version des F-Secure VPN-Produkts verfügen.
Hinweis: Wenn Sie F-Secure VPN zum ersten Mal verwenden, müssen Sie über ein persönliches My F-Secure-Konto verfügen.
- Melden Sie sich bei Ihrem My F-Secure-Konto an. Wenn Sie noch kein My F-Secure-Konto haben, erstellen Sie das Konto wie folgt:
- Rufen Sie in Ihrem Webbrowser die My F-Secure-Anmeldeseite auf, und wählen Sie "Neues Konto erstellen" aus. Alternativ können Sie Ihr My F-Secure-Konto direkt nach dem Kauf von F-Secure VPN in unserem Webshop erstellen, indem Sie "Konto für My F-Secure erstellen" auswählen.
- Geben Sie Ihren Namen und Ihre E-Mail-Adresse in die entsprechenden Felder ein.
Stellen Sie sicher, dass Sie Ihre E-Mail-Adresse korrekt eingeben, da diese Adresse als Teil Ihrer Anmeldedaten verwendet wird. - Erstellen Sie ein sicheres Passwort oder eine Passphrase.
- Wählen Sie "Akzeptieren und Konto erstellen".
- Um die Erstellung Ihres Kontos abzuschließen, öffnen Sie Ihren E-Mail-Posteingang, und wählen Sie in der E-Mail "Aktivieren Sie Ihr F-Secure-Konto jetzt" den Link aus, um Ihre E-Mail-Adresse für Ihr Konto zu bestätigen.
Außerdem erhalten Sie eine E-Mail mit der Aufschrift ""Erste Schritte mit F-Secure VPN"" mit Anweisungen zur Installation der App.
- Öffnen Sie auf Ihrem Android-Gerät den Play Store und suchen Sie nach "F-Secure VPN".
- Wählen Sie "F-Secure VPN" aus.
- Wählen Sie "Installieren" aus.
Die App wird heruntergeladen und installiert. - Wählen Sie "Öffnen" aus.
Wenn Sie die App zum ersten Mal installieren, durchläuft die App eine kurze Einführung. - Wischen Sie den Bildschirm nach links, bis Sie zur letzten Seite mit den folgenden Optionen gelangen:
- Beginnen Sie mit der Nutzung von VPN
- Anmelden
- Wählen Sie "Anmelden" aus.
- Wählen Sie Ihren Kontoanbieter aus.
- Geben Sie die E-Mail-Adresse und das Kennwort Ihres Kontos ein, und wählen Sie dann "Anmelden" aus.
- Geben Sie dem Gerät einen Namen und wählen Sie "Weiter" aus.
- Wählen Sie "OK" > "Starten Sie die Verwendung von VPN" > "Akzeptieren".
- Wählen Sie Ihre bevorzugte Netzwerkverbindung aus.
- Berühren Sie die Mitte des Bildschirms. Wenn F-Secure VPN zum ersten Mal gestartet wird, müssen Sie Android erlauben, eine VPN-Verbindung herzustellen. Lassen Sie dies zu, indem Sie "Let's do it" > "OK" auswählen.
F-Secure VPN ist jetzt bereit, Ihre Privatsphäre online zu schützen.
Wie überprüfe ich, ob F-Secure VPN auf meinem Android-Gerät installiert ist?
In diesem Thema wird erläutert, wie Sie überprüfen, ob die App erfolgreich auf Ihrem Gerät installiert wurde.Sobald Sie F-Secure VPN erfolgreich auf einem Android-Gerät installiert haben, erscheint das VPN-Symbol unter Ihren anderen App-Symbolen. Es wird sowohl auf dem Startbildschirm als auch in der Apps-Liste angezeigt.
Wie installiere ich F-Secure VPN auf einem Android TV?
In diesem Thema wird beschrieben, wie Sie F-Secure VPN auf Ihrem Android TV verwenden.Android TV ist ein Smart-TV-Betriebssystem, das auf dem Android-Betriebssystem basiert.
Hinweis: Es gibt eine ganze Reihe von Android TV-Produkten auf dem Markt, daher gelten die folgenden Anweisungen nicht unbedingt für alle TV-Modelle. Im Handbuch Ihres Fernsehers finden Sie gerätespezifische Anweisungen zur Installation von Apps auf Ihrem Android TV.
F-Secure VPN unterstützt Android Version 6.0 oder höher auf Android TV.
So installieren Sie F-Secure VPN auf Ihrem Smart-TV:
- Scrollen Sie auf dem Startbildschirm Ihres Fernsehers zu Apps.
- Wählen Sie "Google Play Store" aus.
- Geben Sie im Suchfeld oben auf dem Bildschirm "F-Secure VPN" ein.
- Wählen Sie die App aus, um Details zur F-Secure VPN-App anzuzeigen.
- Wählen Sie "Installieren" aus.
Die App wird heruntergeladen und installiert.
Netzwerk und Verbindungen
Wie markiere ich ein lokales WLAN-Netzwerks als vertrauenswürdig?
Mit VPN können Sie Ihr aktuelles Netzwerk als vertrauenswürdig markieren, um Verbindungen zu anderen Geräten innerhalb desselben Netzwerks zuzulassen, während VPN aktiviert ist.
Dieses Feature funktioniert nur, wenn die Killswitch-Funktion aktiviert ist. Wenn Killswitch deaktiviert ist, können Sie auf Ihr lokales Netzwerk zugreifen, ohne das Netzwerk als vertrauenswürdig zu markieren.
So markieren Sie ein Netzwerk als vertrauenswürdig
- Öffnen Sie die F-Secure-App.
- Wählen Sie in der Hauptansicht "VPN" aus.
- Wählen Sie "Vertrauenswürdige Netzwerke" aus.
Die Ansicht "Vertrauenswürdige Netzwerke" wird geöffnet. - Wählen Sie unter "Aktuelle Netzwerke" für das Netzwerk, dem Sie vertrauen möchten, die Option "Netzwerk" vertrauen aus.
Ihr aktuelles Netzwerk ist jetzt als vertrauenswürdig gekennzeichnet.
Wichtig: Markieren Sie nicht passwortgeschützte Netzwerke niemals als vertrauenswürdig.
Festlegen von Apps für die direkte Verbindung mit dem Internet
Wenn Sie möchten, können Sie Apps so einstellen, dass sie die Schutzfunktionen von F-Secure VPN umgehen.Alle installierten Apps werden sofort automatisch auf Viren und andere Risiken überprüft. Wenn F-Secure VPN keine verdächtigen Risiken in der App entdeckt hat, können Sie es so einstellen, dass es sich direkt mit dem Internet verbindet. Verwenden Sie diese Funktion mit Vorsicht.
- Öffnen Sie F-Secure VPN.
- Wählen Sie im Hauptmenü oben links "Einstellungen" > "Apps unter Umgehung des VPN".
Die Ansicht "Apps verwalten" wird geöffnet. - Wählen Sie die Apps aus, mit denen Sie sich direkt mit dem Internet verbinden dürfen, und umgehen Sie dabei die Schutzfunktionen von VPN.
Wie funktioniert die Killswitch-Funktionalität in F-Secure VPN?
Eine Funktion, die den Internetzugang blockiert, wenn die F-Secure VPN-Verbindung unterbrochen wird oder hergestellt wird.F-Secure VPN enthält eine Killswitch-Funktion, um einen versehentlichen Datenverkehr im Internet zu verhindern.
Sollte die VPN-Verbindung zwischen dem F-Secure VPN-Client und dem Server aus irgendeinem Grund unterbrochen werden, z. B. aufgrund eines kurzen Netzwerkausfalls oder beim Wechsel von einer F-Secure VPN-Site zur anderen, wird der F-Secure VPN-Killswitch dies bemerken. Abhängig von den Einstellungen kann es den Netzwerkverkehr blockieren, bis die Verbindung zum F-Secure VPN-Backend wieder hergestellt ist. In diesem Szenario ist nur der obligatorische Netzwerkverkehr zulässig. Mit anderen Worten, abgesehen vom OpenVPN- oder IPSEC-Protokoll selbst ist nur der Datenverkehr erlaubt, der zum Aufbau der VPN-Verbindung erforderlich ist, wie DNS und DHCP.
Wenn der Benutzer F-Secure VPN deaktiviert, wird die Killswitch-Funktion nicht ausgelöst. Stattdessen funktioniert der Netzwerkverkehr normal, aber natürlich nicht durch F-Secure VPN geschützt.
Es gibt geringfügige Unterschiede in der Funktionsweise des Killswitch auf verschiedenen Betriebssystemen.
Unter Windows ist die Killswitch-Funktion standardmäßig deaktiviert. Selbst wenn der Killswitch ausgeschaltet ist, verliert das Produkt während der Zeit, in der es versucht, sich wieder mit den F-Secure VPN-Backends zu verbinden, keinen Datenverkehr. Wenn der Killswitch eingeschaltet ist, blockiert er den Netzwerkverkehr, auch wenn die Wiederverbindungsversuche nicht erfolgreich sind.
Welches sind die blockierten Ports mit F-Secure VPN?
Mit F-Secure VPN werden einige Ports sowohl für das TCP- als auch für das UDP-Protokoll blockiert.F-Secure VPN lässt praktisch den gesamten Netzwerkverkehr passieren. Um jedoch die Sicherheit zu erhöhen und bestimmte missbräuchliche Verhaltensweisen wie Spam zu verhindern, werden einige Ports sowohl für das TCP- als auch für das UDP-Protokoll blockiert.
Blockierte TCP-Ports:
- 1-19
- 25
- 67-69
- 139
- 445
Blockierte UDP-Ports:
- 0-1024
- 1900 (Quell- und Zielports)
Das Blockieren dieser Ports sollte die normale Internetnutzung nicht verhindern. Die einzige Ausnahme kann TCP-Port 25 sein, der für das SMTP-Mail-Versandprotokoll verwendet wird. Webbasierte E-Mail-Dienste wie Gmail und Hotmail verwenden SMTP nicht für den E-Mail-Versand und funktionieren daher normal ohne spezielle Konfiguration. Im Falle eines Firmenmaildienstes oder eines E-Mail-Dienstes eines Internetdienstanbieters kann es erforderlich sein, die Einstellungen des E-Mail-Clients zu ändern. Weitere Informationen zu den erforderlichen Änderungen finden Sie im verwandten Thema zum Senden von E-Mails, wenn F-Secure VPN aktiviert ist.
An einigen Standorten blockiert F-Secure VPN auch BitTorrent. Lesen Sie das verwandte Thema über BitTorrent, um diese Orte herauszufinden.
Beachten Sie auch, dass, obwohl die UDP-Ports 53 (DNS, Domain Name System) und 123 (NTP, Network Time Protocol) blockiert sind, die Dienste so verfügbar sind, wie sie in F-Secure VPN selbst bereitgestellt werden.
Wie kann ich E-Mails senden, wenn F-Secure VPN aktiviert ist?
Wenn Sie F-Secure VPN verwenden, stellen Sie möglicherweise fest, dass Sie keine E-Mails mehr senden können, obwohl Sie E-Mails weiterhin normal lesen können.E-Mails werden normalerweise über ein Protokoll namens SMTP (Simple Mail Transfer Protocol) gesendet. Um zu verhindern, dass böswillige Benutzer die Mailserver als Spam-Relays verwenden, erlauben praktisch alle Internet Service Provider (ISP) nicht, dass E-Mails über ihre Mailserver weitergeleitet werden, es sei denn, die E-Mail kommt aus dem eigenen Netzwerk des ISP.
Wenn Sie F-Secure VPN verwenden, wird der gesamte Netzwerkverkehr (einschließlich der von Ihnen gesendeten E-Mails) über den von Ihnen ausgewählten virtuellen Standort geleitet. Aus diesem Grund kommt die E-Mail, die Sie senden, aus dem Internet an den ISP, und der ISP wird sie normalerweise blockieren. Möglicherweise wird eine Fehlermeldung angezeigt, z. B. "E-Mail-Weiterleitung verweigert".
Um dieses Problem zu beheben, müssen Sie möglicherweise einige der folgenden E-Mail-Versandeinstellungen auf Ihrem Gerät ändern:
- Die meisten ISPs erlauben E-Mails aus dem Internet, wenn Sie die verschlüsselte Version des SMTP-Protokolls verwenden. Beispiel: SMTPS. Mit SMTPS können Sie sich beim Mailserver des ISP authentifizieren.
- Der normale SMTP-Protokollport ist 25, während der SMTPS-Port standardmäßig 465 oder 587 ist. Sie können einfach versuchen, nur die SMTP-Portnummer in Ihrer E-Mail-Konfiguration zu ändern und zu sehen, ob das hilft.
- Wenn der Portwechsel nicht ausreichte, um E-Mail zum Laufen zu bringen, lesen Sie bitte die Dokumentation oder die Support-Seiten Ihres ISP nach, um Anweisungen zu erhalten, welche Einstellungen Sie auf Ihrem Gerät ändern müssen. Da es sich um eine ISP-spezifische Konfigurationsänderung handelt, können wir keine detaillierten Anweisungen geben, die für alle unsere Benutzer gelten.
Ist BitTorrent mit F-Secure VPN erlaubt?
Einige unserer VPN-Gateway-Sites unterstützen BitTorrent nicht.Aufgrund der Anforderungen, die uns durch die Gesetzgebung des Digital Millennium Copyright Act (DMCA) auferlegt werden, können wir BitTorrent oder andere Peer-to-Peer-Filesharing-Anwendungen auf vielen unserer Gateway-Sites nicht unterstützen, die sich entweder in den Vereinigten Staaten befinden oder von einem Unternehmen mit Sitz in den USA gehostet werden.
Angesichts unserer Versprechen in Bezug auf Datenschutz und Anonymität ist die Einhaltung der DMCA-Anforderungen eine Herausforderung für uns. Wir haben uns daher dafür entschieden, Peer-to-Peer-Filesharing auf den betroffenen VPN-Gateways technisch zu blockieren. Wenn solcher Datenverkehr von unserer Software erkannt wird, wird die Netzwerkverbindung des VPN-Benutzers vorübergehend durch eine Firewall eingeschränkt, so dass nur Webdienste (http / https) für diesen Client verfügbar sind und nur mit begrenzter Kapazität zur Verfügung stehen. Andere Anwendungen können natürlich von den Einschränkungen betroffen sein. Die Einschränkungen werden nach einigen Stunden automatisch aufgehoben.
Während BitTorrent ein vollkommen gutes und legales Protokoll als solches ist und oft für legitime Zwecke verwendet wird, wird es am häufigsten zum Herunterladen und Teilen von urheberrechtlich geschütztem Material wie Filmen verwendet. Wir sind jedoch technisch nicht in der Lage, zwischen legaler und illegaler Nutzung von BitTorrent zu unterscheiden.
Gateway-Standorte, die derzeit durch diese Einschränkung eingeschränkt sind:
- Australien
- Kanada
- Frankreich
- Deutschland
- Italien
- Japan
- Mexiko
- Niederlande
- Polen
- Singapur
- Vereinigtes Königreich
- USA
Kann ich Chromecast mit F-Secure VPN verwenden?
Es ist möglich, Chromecast mit F-Secure VPN auf Ihren Geräten zu verwenden.Wenn Sie Chromecast mit F-Secure VPN verwenden, müssen Sie die Bildschirmspiegelung verwenden. Wenn Sie den Inhalt streamen, sendet Ihr Gerät den Link zu den Inhalten an Ihr Chromecast-Gerät. Anschließend lädt das Chromecast-Gerät den Inhalt über diesen Link herunter. Auf diese Weise umgeht es Ihr Gerät vollständig mit F-Secure VPN.
Wie kann ich eine Verbindung zu meinen lokalen Netzwerkgeräten herstellen, wenn F-Secure VPN aktiviert ist?
In diesem Thema wird beschrieben, was Sie tun müssen, wenn Sie eine Verbindung zu Ihren lokalen Netzwerkgeräten herstellen möchten, wenn F-Secure VPN aktiviert ist.Unter Windows und Mac können Sie eine Verbindung zu Ihren Geräten herstellen, aber möglicherweise müssen Sie die Hostdatei Ihres Computers manuell ändern. Weitere Informationen zum Zugriff auf Geräte in Ihrem lokalen Netzwerk finden Sie im verwandten Thema.
- Wenn Sie den automatischen Killswitch aktiviert haben, indem Sie "Einstellungen" > "Automatischer Killswitch" ausgewählt haben, müssen Sie Ihr Wi-Fi-Netzwerk wie folgt als vertrauenswürdig festlegen:
- Öffnen Sie F-Secure VPN.
- Wählen Sie im linken Navigationsbereich "Einstellungen" aus.
- Wählen Sie unter "Vertrauenswürdige Netzwerke" die Schaltfläche "Vertrauenswürdige Netzwerke" aus.
Hinweis: Wenn die Schaltfläche deaktiviert ist, stellen Sie sicher, dass Sie das Kontrollkästchen "Automatischer Killswitch" aktiviert haben.
- Das Dialogfeld "Vertrauenswürdige Netzwerke" wird geöffnet.
- Wählen Sie zuerst Ihr WLAN-Netzwerk und dann "Speichern" aus.
Kann ich mit F-Secure VPN gleichzeitig andere VPN-Produkte nutzen?
Es ist nicht möglich, mehrere VPN-Produkte gleichzeitig zu verwenden, und F-Secure VPN ist keine Ausnahme. Der Grund dafür ist, dass die verschiedenen VPN-Produkte miteinander kollidieren und versuchen, den Netzwerkverkehr an verschiedene Ziele weiterzuleiten. Dies kann auch dazu führen, dass der Netzwerkverkehr außerhalb des VPN-Tunnels verloren geht.Nebenbei ist es möglich, mehrere VPN-Produkte auf einem Gerät zu installieren, solange jeweils nur eines aktiviert ist.
Funktioniert DNS-over-HTTPS mit F-Secure VPN?
DNS-over-HTTPS funktioniert mit F-Secure VPN, aber es gibt noch einige weitere Aspekte zu beachten.Diese Aspekte erfordern ein gewisses Verständnis dafür, wie DNS (Domain Name System) überhaupt funktioniert.
DNS war die Standardmethode zum Konvertieren von Computer- und Domänennamen in numerische IP-Adressen, die von den Netzwerkgeräten im Internet verwendet werden. Regelmäßige DNS-Anfragen wurden von den Geräten eines Benutzers an die DNS-Server gesendet, die typischerweise von Internetdienstanbietern betrieben werden. Auf diese Weise konnte der DNS-Serverbesitzer erfahren, auf welche Websites und Dienste der Benutzer zugreift. Außerdem war es für den DNS-Serverbesitzer einfach, den Zugriff auf bestimmte Adressen zu blockieren.
Um diese zu überwinden, wurde ein Protokoll namens DNS-over-HTTPS (DoH) eingeführt. Wie der Name schon sagt, werden die DNS-Anfragen über eine verschlüsselte HTTPS-Verbindung gesendet. Mehrere große Netzwerkunternehmen wie Cloudflare und Google haben begonnen, ihren DoH-Service kostenlos für jedermann anzubieten. Auf diese Weise kann der DoH-Dienstanbieter anstelle des Internetdienstanbieters Informationen über alle Websites für alle Benutzer abrufen, die ihren DoH-Dienst verwenden.
Wenn F-Secure VPN aktiviert ist, übernimmt es die traditionellen DNS-Anfragen und verwendet seine eigenen DNS-Server, um Domainnamen in die IP-Adressen aufzulösen. Die DNS-Anfragen werden gemäß der Datenschutzerklärung (https://www.f-secure.com/en/legal/privacy/consumer/freedome) von VPN behandelt, und die Nutzer können sicher sein, dass ihre Daten nicht verkauft werden, zum Beispiel für Marketingzwecke.
Normalerweise durchläuft DNS-over-HTTPS F-Secure VPN wie jeder andere HTTPS-Datenverkehr und kann anstelle des von F-Secure VPN bereitgestellten DNS verwendet werden. F-Secure VPN macht keinen Unterschied zwischen dem regulären HTTPS- und DNS-over-HTTPS-Datenverkehr. Beachten Sie, dass DNS-over-HTTPS innerhalb einer Anwendung funktioniert, normalerweise eines Webbrowsers. Dadurch wird das DNS-over-HTTPS-Protokoll nur auf diese bestimmte Anwendung beschränkt, und alle DNS-Anforderungen von anderen Anwendungen werden über das herkömmliche DNS gesendet.
Es gibt jedoch mindestens eine Ausnahme auf Android: Eine beliebte App namens Intra verwendet das DNS-over-HTTPS-Protokoll, funktioniert aber technisch als VPN. Es können nicht mehrere VPN-Produkte gleichzeitig verwendet werden, daher kann die Intra-App nicht zusammen mit F-Secure VPN verwendet werden.
Die Frage, ob DNS-over-HTTPS verwendet werden soll oder nicht, ist, wem man vertrauen kann. Sowohl der DNS-Serverbesitzer als auch der DNS-über-HTTPS-Serverbesitzer sehen alle Zieladressen, zu denen der Benutzer wechselt. Abhängig von der Vereinbarung mit dem Benutzer kann der DNS-Serverbesitzer diese Daten möglicherweise für andere Zwecke als nur für die Übersetzung von Domänennamen in IP-Adressen verwenden. Große Dienste, die DNS-over-HTTPS (oder einfaches DNS) anbieten, sind teuer zu betreiben, so dass die Unternehmen, die scheinbar kostenlose DNS-über-HTTPS-Dienste betreiben, finanzielle Interessen an den Daten haben können, die sie von den Benutzern erhalten.
Kommuniziert F-Secure VPN direkt mit dem VPN-Server des jeweiligen Landes?
Ja, F-Secure VPN kommuniziert direkt mit dem VPN-Server an jedem virtuellen Standort. Die Reise über zusätzliche Länder würde die Latenz erhöhen und die Leistung verringern.Fängt F-Secure VPN SSL/TLS-Verkehr ab?
F-Secure VPN fängt keinen SSL/TLS-Verkehr ab.Das Abfangen und Entschlüsseln von Datenverkehr wäre eine gefährliche Fähigkeit auf unserem Server. Es kann als Verletzung der Privatsphäre angesehen werden.
Fängt F-Secure VPN Tracking-Cookies oder schädliche Dateien in verschlüsselten Dateien ab?
Nein, F-Secure VPN kann nicht auf eine verschlüsselte Datei zugreifen.Funktioniert FTP mit F-Secure VPN?
Die meisten FTP-Clients arbeiten mit F-Secure VPN.FTP-Clients und -Server arbeiten in zwei verschiedenen Modi: aktiv und passiv. Um einen FTP-Client mit F-Secure VPN verwenden zu können, müssen Sie den FTP-Client so konfigurieren, dass er im passiven Modus arbeitet. Fast alle FTP-Clients können auf diese Weise konfiguriert werden, und tatsächlich haben viele von ihnen heutzutage den passiven Modus als Standardwert festgelegt.
Beachten Sie jedoch, dass es eine häufige Ausnahme gibt: Der in Windows enthaltene Befehlszeilen-FTP-Client kann nicht verwendet werden, selbst wenn er auf den passiven Modus eingestellt ist, da er automatisch in den automatischen Modus zurückwechselt, wenn eine Dateiübertragung oder eine Verzeichnisliste versucht wird.
Wie soll ich die Ergebnisse von Ookla Speedtest mit F-Secure VPN interpretieren?
In diesem Thema wird beschrieben, was Sie beim Messen Ihrer Netzwerkgeschwindigkeit mit Ookla Speedtest beachten sollten.Wenn Sie Ookla Speedtest verwenden, um Ihre Netzwerkgeschwindigkeit zu messen, beachten Sie die folgenden Punkte:
- Deaktivieren Sie die Ortungsdienste auf Ihrem Gerät. Ookla Speedtest kann die Ortungsdienste verwenden, um den nächstgelegenen Server zu ermitteln.
Wenn Sie die Ortungsdienste aktiviert haben, kann dies beispielsweise zu folgender Situation führen: Nehmen wir an, Sie befinden sich derzeit in Karlsruhe, Deutschland, und Sie haben sich mit F-Secure VPN mit dem Standort Westküste, USA, verbunden. Wenn Sie Ookla Speedtest ausführen, erhält es Ihren tatsächlichen Standort in Karlsruhe, Deutschland, von den Ortungsdiensten Ihres Geräts und entscheidet sich für diesen Server. Der gesamte Geschwindigkeitstestverkehr macht dann den folgenden Hin- und Rückweg: -
- VPN-Tunnel von Karlsruhe zur Westküste, USA
- Öffentliches Internet von der Westküste, USA, zu den Ookla Speedtest Servern in Karlsruhe, Deutschland
- Öffentliches Internet von Karlsruhe an die Westküste, USA
- VPN-Tunnel von der Westküste, USA, nach Karlsruhe
- Es sind ungefähr 9 000 Kilometer direkt von Karlsruhe zu unseren Servern an der Westküste, USA, aber man kann davon ausgehen, dass es mindestens 13 000 Kilometer durch die Kabel sind - und mit ziemlicher Sicherheit deutlich mehr. Mit anderen Worten, es ist eine Entfernung von über 50 000 km, die Ihr Geschwindigkeitstestverkehr über eine große Anzahl verschiedener Netzwerkgeräte zurücklegt.
- Nach den Gesetzen der Physik bedeuten 50 000 km mit Lichtgeschwindigkeit 166 Millisekunden, aber selbst mit Glasfaserkabeln ist es nur möglich, etwa zwei Drittel der Lichtgeschwindigkeit zu erreichen. Dieser doppelte Roundtrip würde also mindestens 250 Millisekunden dauern, zuzüglich der gesamten Zeit, die in den verschiedenen Netzwerkgeräten verbracht wird.
Basierend auf dem oben Gesagten macht es einen großen Unterschied, ob sich der Ookla Speedtest-Server in der Nähe des F-Secure VPN-Standorts befindet, den Sie ausgewählt haben, oder ob er sich in der Nähe Ihres physischen Standorts befindet. - Ookla Speedtest merkt sich oft, welchen Server es zuvor verwendet hat, und verwendet denselben Server, wenn Sie mehrere Tests hintereinander durchführen. Normalerweise müssen Sie das Anhalten der Ookla Speedtest-App erzwingen, damit die App einen neuen Server zum Testen auswählt.
- Ignorieren Sie den Prozentsatz der Paketverluste, der vom Ookla Speedtest-Client angezeigt wird. Das UDP-basierte Protokoll, das von Ookla Speedtest verwendet wird, ist so aufgebaut, dass es eine bestimmte Schutzfunktion in F-Secure VPN auslöst, die sich wiederum als Paketverlust von rund 70% im Ookla Speedtest-Client zeigt. Wenn es wirklich einen Paketverlust von 70% gäbe, würde die Netzwerkkonnektivität überhaupt nicht existieren.
Warum verlangsamt sich meine Internetverbindung mit F-Secure VPN?
In diesem Thema wird beschrieben, wie Ihr Netzwerkverkehr bei Verwendung von F-Secure VPN behandelt wird.Wenn Sie F-Secure VPN verwenden, wird Ihr Netzwerkverkehr ganz anders gehandhabt als zuvor. F-Secure VPN ist ein Virtual Private Network (VPN)-Produkt, das den gesamten Netzwerkverkehr übernimmt, verschlüsselt und über den virtuellen Standort leitet, den Sie ausgewählt haben oder der automatisch vom Produkt ausgewählt wurde. Ohne F-Secure VPN gehen alle Ihre Netzwerkzugriffe direkt dorthin, wo Sie hin wollen.
Da F-Secure VPN Ihren gesamten Netzwerkverkehr verschlüsselt und an den von Ihnen verwendeten virtuellen Standort weiterleitet, führt die Entfernung im Netzwerk zu einem gewissen Overhead für die beobachtete Netzwerkgeschwindigkeit. Grundsätzlich gilt: Je weiter der virtuelle Standort netzwerktechnisch ist, desto länger dauert es, die Daten dort zu übertragen. Beachten Sie, dass die Daten über die gleiche Route zurückkommen müssen. Wenn Sie beispielsweise in Schweden wohnen und unseren australischen virtuellen Standort verwenden, wird Ihr gesamter Netzwerkverkehr durch Australien geleitet, auch wenn Sie eine schwedische Nachrichtenseite lesen.
Manchmal ist der nächstgelegene virtuelle Standort nicht offensichtlich, daher lohnt es sich, verschiedene virtuelle Standorte auszuprobieren, wenn die Geschwindigkeit ein Problem zu sein scheint. Wir erlegen unseren Benutzern keine Geschwindigkeitsbeschränkungen auf, aber wenn einer der virtuellen Standorte von anderen Benutzern sehr aktiv genutzt wird, kann dies auch die Netzwerkgeschwindigkeit verlangsamen.
Windows:
Unter Windows unterstützt F-Secure VPN die folgenden drei VPN-Protokolle: OpenVPN, OpenVPN (TCP) und IPSEC/IKEv2.
OpenVPN ist das Standardprotokoll in F-Secure VPN. Es funktioniert hauptsächlich über das UDP-Protokoll und ist normalerweise schneller als das OpenVPN über TCP-Protokoll. OpenVPN über UDP kann jedoch in einigen Netzwerken blockiert werden, in denen OpenVPN über TCP erlaubt ist.
IKEv2 kann im Vergleich zu den beiden OpenVPN-Protokollversionen etwas höhere Verbindungsgeschwindigkeiten erreichen, aber insbesondere einige ältere Router können Probleme mit dem Umgang mit dem IKEv2-Protokoll haben.
Mac:
Auf dem Mac unterstützt F-Secure VPN sowohl OpenVPN als auch OpenVPN (TCP) Protokolle. Die gleichen Vor- und Nachteile dieser Protokolle gibt es sowohl unter Mac als auch unter Windows.
Android:
Unter Android unterstützt F-Secure VPN nur das OpenVPN over UDP-Protokoll.
iOS:
Unter iOS unterstützt F-Secure VPN sowohl die IPSEC/IKEv1- als auch die IKEv2-Protokolle. IKEv2 erreicht möglicherweise eine etwas höhere Geschwindigkeit als IKEv1, aber der Hauptgrund für die beiden verschiedenen IKE-Versionen ist, dass einige Router besser mit IKEv1 und einige mit IKEv2 funktionieren.
Wie kann ich eine Port-Konfiguration für F-Secure VPN durchführen?
In einigen Fällen, z. B. in Ihrem Heimnetzwerk, müssen Sie möglicherweise den Portzugriff konfigurieren und einrichten, um eine Verbindung zu F-Secure VPN herzustellen.Unter Android, macOS und Windows verwendet F-Secure VPN das OpenVPN-Protokoll in den folgenden Ports:
- TCP/UDP-Ports im Bereich 2700 - 2800
- TCP-Port 443
Welche Verschlüsselung verwendet F-Secure VPN, um den Datenverkehr zu sichern?
F-Secure VPN verwendet eine starke Verschlüsselung, um den gesamten Netzwerkverkehr zu verschlüsseln.Nachfolgend finden Sie die genauen technischen Details der verwendeten Verschlüsselungsparameter:
Für Android, Mac und Windows / OpenVPN:
- Steuerkanal: TLS, 2048 Bit RSA-Schlüssel mit SHA-256-Zertifikaten, AES-256-GCM
- Datenkanal: AES-128-GCM
Für Windows / IPSEC:
- IKEv2: AES_GCM_16_256, 2048 Bit RSA-Schlüssel mit SHA-256-Zertifikaten
- IKEv2-Datenkanal: AES_GCM_16_256
Warum versucht F-Secure VPN, auf die Let's Encrypt-Website zuzugreifen?
In diesem Thema wird erläutert, warum F-Secure VPN versucht, auf die Let's Encrypt-Website zuzugreifen.Wenn Sie den Netzwerkverkehr von F-Secure VPN unter Windows überwachen, bemerken Sie möglicherweise eine HTTPS-Verbindung, um https://valid-isrgrootx1.letsencrypt.org/ zu adressieren. F-Secure VPN verwendet die Let's Encrypt-Zertifikate auf unseren Servern für die IPSec-Konnektivität. Da Microsoft Windows nicht automatisch alle Let's Encrypt-Stammzertifikate aktualisiert, kann dies zu einer nicht funktionierenden VPN-Verbindung führen. Windows enthält jedoch eine Funktion, die das richtige Let's Encrypt-Stammzertifikat herunterlädt, sobald eine HTTPS-Verbindung zu dieser Website hergestellt wird.
F-Secure VPN nutzt diese Windows-Funktion nur, wenn es nicht das richtige Stammzertifikat finden kann, das sich bereits im Zertifikatspeicher von Windows befindet. Sobald F-Secure VPN das richtige Stammzertifikat heruntergeladen hat und es in den Zertifikatsspeicher von Windows aufgenommen wurde, werden keine weiteren Verbindungen zur Let's Encrypt-Website hergestellt.
Fehlerbehebung
F-Secure VPN-Installation schlägt mit der Meldung "unbekannter Fehler" fehl
Bei der Installation oder dem Upgrade von F-Secure VPN schlägt die Installation möglicherweise mit der Meldung "Installation mit unbekanntem Fehler fehlgeschlagen" fehl.Wenn Sie F-Secure SAFE oder F-Secure INTERNET SECURITY auf dem Computer installiert haben, ist es wahrscheinlich, dass die Installation fehlschlägt, weil die Manipulationsschutzfunktion des Produkts, deren Aufgabe es ist, zu verhindern, dass schädliche Anwendungen die Kernsicherheitsprozesse des Produkts herunterfahren, versehentlich die F-Secure VPN-Installation verhindert hat. Um das Problem zu beheben, müssen Sie den Manipulationsschutz vorübergehend deaktivieren:
- Öffnen Sie die Benutzeroberfläche von F-Secure SAFE oder F-Secure INTERNET SECURITY.
- Wählen Sie im Hauptmenü in der oberen linken Ecke "Einstellungen" aus.
Die Ansicht "Einstellungen" wird geöffnet. - Wenn Sie Administratorrechte benötigen, um die Einstellung zu ändern, wählen Sie "Einstellungen bearbeiten" aus, und geben Sie Ihre Administratoranmeldeinformationen ein.
- Scrollen Sie unter "Viren & Bedrohungen" nach unten zu "Manipulationsschutz" und deaktivieren Sie die Funktion.
Wenn die F-Secure VPN-Installation auch nach dem Ausführen der obigen Schritte fehlschlägt, benötigen Sie wahrscheinlich eine separate Lösung, um das Problem zu beheben. Wenden Sie sich an den F-Secure-Support, um die Lösung zu erhalten.
Warum können E-Mails, die über den E-Mail-Dienst web.de gesendet werden, als Spam betrachtet werden?
Wenn F-Secure VPN eingeschaltet ist und E-Mails über den E-Mail-Dienst von web.de versendet werden, können die Nachrichten von den Empfängern als Spam angesehen werden. Ohne F-Secure VPN werden dieselben E-Mails jedoch nicht als Spam behandelt.Der Grund dafür ist, dass web.de prüft, von welcher IP-Adresse die Nachricht kommt und sich je nach Adresstyp unterschiedlich verhält. Wenn es sich bei der IP-Adresse um eine Rechenzentrumsadresse anstelle einer Wohn- oder Unternehmensadresse handelt, leitet web.de die ausgehenden E-Mails über einen anderen E-Mail-Weiterleitungsserver weiter. Dieser spezielle web.de E-Mail-Weiterleitungsserver ist auf vielen Spam-Blockierlisten aufgeführt. Dies kann dazu führen, dass der Ziel-E-Mail-Server alle E-Mails, die über diesen Server eingehen, als Spam behandelt.
Es gibt nichts, was auf der F-Secure VPN-Seite getan werden kann. Die F-Secure VPN-Server werden, ähnlich wie die Server anderer VPN-Dienstleister, in Rechenzentren gehostet und somit kommt der Datenverkehr von Rechenzentrums-IP-Adressen. Die einzige Problemumgehung besteht darin, F-Secure VPN zu deaktivieren, wenn E-Mails über den web.de-E-Mail-Dienst gesendet werden.
F-Secure VPN zeigt eine Fehlermeldung über netsh.exe fehlgeschlagen an
In diesem Thema wird beschrieben, was zu tun ist, wenn netsh.exe fehlschlägt.F-Secure VPN verwendet die Komponente netsh.exe des Windows-Betriebssystems. Wenn etwas mit netsh.exe fehlschlägt, zeigt F-Secure VPN beim Herstellen einer VPN-Verbindung die folgende Fehlermeldung an:
Ihre verschlüsselte VPN-Verbindung kann aufgrund von Problemen mit der Netzwerkkonfiguration nicht erstellt werden (netsh.exe schlägt fehl). Weitere Informationen und mögliche Lösungen finden Sie im Hilfeartikel.In diesem Thema werden zwei mögliche Gründe beschrieben, warum netsh.exe fehlschlagen kann.
Ein häufiger Grund für netsh.exe Fehler ist, dass der DNS-Clientdienst in Windows aus irgendeinem Grund deaktiviert wurde. Dieser Dienst muss aktiviert sein und ausgeführt werden, wenn F-Secure VPN verwendet wird. Gehen Sie wie folgt vor, um sicherzustellen, dass der Dienst ausgeführt wird:
- Klicken Sie auf die Windows-Suchleiste in der unteren linken Ecke des Bildschirms.
- Geben Sie im Suchfeld "Dienste" ein, und drücken Sie die Eingabetaste, um die Dienste-App zu starten.
- Wenn die App gestartet wurde, scrollen Sie in der Liste der Dienste nach unten, bis Sie den DNS-Clientdienst finden, und stellen Sie sicher, dass der Dienst ausgeführt wird. Wenn der DNS-Clientdienst nicht ausgeführt wird, führen Sie die folgenden Schritte aus, um den Dienst so zu aktivieren, dass er immer gestartet wird, wenn der Computer gestartet wird:
- Klicken Sie auf die Windows-Suchleiste in der unteren linken Ecke des Bildschirms.
- Geben Sie im Suchfeld "Regedit" ein, und wählen Sie "Als Administrator ausführen" aus. Geben Sie Ihren Administratorbenutzernamen und Ihr Kennwort ein, wenn Sie dazu aufgefordert werden.
- Navigieren Sie zu HKEY_LOCAL_MACHINE > SYSTEM > CurrentControlSet > Services > Dnscache.
- Doppelklicken Sie auf den Eintrag "Start" und legen Sie die Wertdaten auf 2 fest (kann entweder hexadezimal oder dezimal sein).
- Starten Sie den Computer neu, damit die Änderung wirksam wird.
- Sobald der Computer gestartet ist, versuchen Sie erneut, eine F-Secure VPN-Verbindung zu öffnen.
- Klicken Sie auf die Windows-Suchleiste in der unteren linken Ecke des Bildschirms.
- Geben Sie im Suchfeld "Dienste" ein, und drücken Sie die Eingabetaste, um die Dienste-App zu starten.
- Wenn die App gestartet wurde, scrollen Sie in der Liste der Dienste nach unten, bis Sie den IP-Hilfsdienst finden, und stellen Sie sicher, dass der Dienst ausgeführt wird. Wenn der IP-Hilfsdienst nicht ausgeführt wird, führen Sie die folgenden Schritte aus, um den Dienst so zu aktivieren, dass er immer gestartet wird, wenn der Computer gestartet wird:
- Klicken Sie auf die Windows-Suchleiste in der unteren linken Ecke des Bildschirms.
- Geben Sie im Suchfeld "Regedit" ein, und wählen Sie "Als Administrator ausführen" aus. Geben Sie Ihren Administratorbenutzernamen und Ihr Kennwort ein, wenn Sie dazu aufgefordert werden.
- Navigieren Sie zu HKEY_LOCAL_MACHINE > SYSTEM > CurrentControlSet > Services > iphlpsvc.
- Doppelklicken Sie auf den Eintrag Start und legen Sie die Wertdaten auf 2 fest (kann entweder hexadezimal oder dezimal sein).
- Starten Sie den Computer neu, damit die Änderung wirksam wird.
- Sobald der Computer gestartet ist, versuchen Sie erneut, eine F-Secure VPN-Verbindung zu öffnen.
F-Secure VPN verbindet sich nie mit IPSEC/IKEv2 unter Windows
In einigen Situationen weigert sich F-Secure VPN, eine Verbindung zu einem der virtuellen Standorte mit dem IPSEC/IKEv2-Protokoll unter Windows herzustellen.Dafür gibt es mehrere Gründe. Beispielsweise kann der Heimrouter oder ein anderes Netzwerkgerät zwischen dem F-Secure VPN-Client und dem Server das IPSEC/IKEv2-Protokoll blockieren. Da bei einigen Netzwerkgeräten eine solche Blockierung standardmäßig aktiviert ist, sollten Sie dies als Erstes überprüfen.
Ein weiterer Grund dafür könnte sein, dass mit den Windows WAN Miniport-Treibern etwas nicht stimmt. So lösen Sie das Problem:
- Öffnen Sie die Eingabeaufforderung mit Administratorrechten folgendermaßen:
- Klicken Sie auf das Startmenü, und geben Sie "cmd" in das Suchfeld ein.
- Klicken Sie mit der rechten Maustaste auf das Ergebnis, und wählen Sie "Als Administrator ausführen" aus.
- Führen Sie an der Eingabeaufforderung die folgenden Befehle aus:
- netsh int IP zurücksetzen
- Netsh INT IPv6 zurücksetzen
- Netsh Winsock zurücksetzen
- Starten Sie Ihren Computer neu.
- Öffnen Sie den Geräte-Manager folgendermaßen:
- Klicken Sie auf das Startmenü.
- Geben Sie Geräte-Manager ein, und drücken Sie die Eingabetaste.
- Erweitern Sie im Geräte-Manager den Abschnitt "Netzwerkadapter".
Im Abschnitt Netzwerkadapter sehen Sie mehrere WAN-Miniport-Treiber, z. B. WAN-Miniport (IKEv2), WAN-Miniport (IP), WAN-Miniport (IPv6) usw. - Klicken Sie mit der rechten Maustaste auf jeden dieser WAN-Miniport-Treiber und wählen Sie "Gerät deinstallieren".
- Wählen Sie im Geräte-Manager "Aktion" > "Nach geänderter Hardware suchen" aus.
Windows stellt die Adapter mit den richtigen Einstellungen wieder her.
Verwendung von Apps oder Diensten mit Null-Rating mit F-Secure VPN
Wenn Ihr Internet Service Provider (ISP) Apps oder andere Internetdienste kostenlos anbietet, können Ihnen diese bei der Nutzung von VPN in Rechnung gestellt werden. Um unerwünschte Datengebühren zu vermeiden, stellen Sie sicher, dass Ihr F-Secure VPN beim Zugriff auf solche Apps oder Dienste deaktiviert ist.Warum denkt Google, dass ich ein Roboter sein könnte, wenn ich F-Secure VPN verwende?
Wenn Sie einen Google-Dienst wie die Google-Suche mit aktiviertem F-Secure VPN verwenden, werden Sie von Google möglicherweise aufgefordert, zu bestätigen, dass Sie kein Roboter sind.Dies wird auch als CAPTCHA-Prüfung bezeichnet. Es gibt verschiedene Versionen von CAPTCHA-Prüfungen in den verschiedenen Google-Diensten. Am häufigsten ist nur ein einfaches Kontrollkästchen, aber einige andere fordern Sie möglicherweise auf, Wörter aus Bildern einzugeben oder bestimmte Fotos aus einem Bildschirm mit verschiedenen Bildern auszuwählen.
Der Grund, warum Google dies mit F-Secure VPN-Nutzern macht, ist höchstwahrscheinlich der folgende:
Es gibt eine große Anzahl von F-Secure VPN-Nutzern, die gleichzeitig auf Google-Dienste zugreifen, und sie kommen von denselben VPN-IP-Adressen. Jeder F-Secure VPN-Server an jedem virtuellen Standort hat seine eigene IP-Adresse, und alle Benutzer dieses Servers teilen sich dieselbe IP-Adresse. Dies verbessert auch die Privatsphäre unserer Nutzer.
Google markiert dieses Verhalten jedoch manchmal als verdächtig. Sie können zum Beispiel Suchanfragen in 10 verschiedenen Sprachen für 10 verschiedene Themen gleichzeitig sehen, die alle von derselben Adresse ausgehen. Um sicherzustellen, dass Sie kein Roboter sind, der potenziell bösartige Dinge tut, kann Google manchmal eine CAPTCHA-Prüfung anzeigen, bevor Sie die Google-Suche oder andere Google-Dienste verwenden dürfen.
Eine solche CAPTCHA-Prüfung kann nicht verwendet werden, um Sie zu identifizieren.
Nach dem Windows 10-Upgrade zeigt F-Secure VPN eine IPv6-Fehlermeldung an
Nachdem Sie Ihren Computer auf Windows 10 aktualisiert haben, wird eine VPN-Initialisierungsfehlermeldung angezeigt.Symptome
Nach dem Upgrade von Windows 7, Windows 8 oder Windows 8.1 auf Windows 10 zeigt F-Secure VPN möglicherweise die Meldung "VPN-Initialisierungsfehler" an und fordert Sie auf, zu überprüfen, ob IPv6 im Betriebssystem aktiviert ist:

Diagnose
Ihre verschlüsselte VPN-Verbindung kann aufgrund von Problemen in der Netzwerkkonfiguration nicht hergestellt werden.
Lösung
Um die VPN-Verbindung herzustellen, aktivieren Sie F-Secure VPN:
Gehen Sie zu Start > Einstellungen > Netzwerk & Internet > Ethernet und klicken Sie auf Adapteroptionen ändern.
Doppelklicken Sie im Fenster Netzwerkverbindungen auf den aktiven Netzwerkadapter, und wählen Sie Eigenschaften aus. Geben Sie Ihre Administratoranmeldeinformationen ein, wenn Sie dazu aufgefordert werden.

Stellen Sie auf der Registerkarte Netzwerk sicher, dass Internetprotokoll Version 6 (TCP/IPv6) aktiviert ist.
Wenn IPv6 bereits aktiviert ist, schließen Sie die Fenster des Netzwerkadapters und kehren Sie zum Fenster Netzwerkverbindungen zurück :
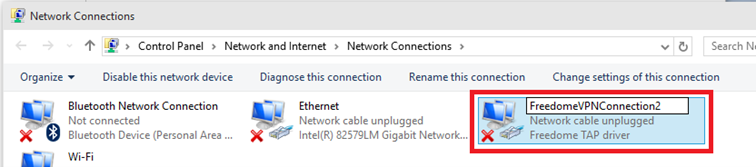
Klicken Sie mit der rechten Maustaste auf den VPN TAP-Treiber und wählen Sie Umbenennen aus dem Kontextmenü. Geben Sie Ihre Administratoranmeldeinformationen ein, wenn Sie dazu aufgefordert werden, und benennen Sie den vorhandenen VPN TAP-Treiber in einen anderen Namen um, z. B. VPNConnection2.
Wenn Sie fertig sind, starten Sie F-Secure VPN neu.
F-Secure VPN sollte nun in der Lage sein, die VPN-Verbindung aufzubauen.
F-Secure VPN fordert einen Neustart an oder kann keine Verbindung mit einer Fehlermeldung herstellen
In diesem Thema wird erläutert, was zu tun ist, wenn F-Secure VPN nach der Installation einen Neustart anfordert oder keine Verbindung herstellen kann.Symptome
Nach der Installation, möglicherweise nach einiger Verzögerung, wird möglicherweise die folgende Fehlermeldung angezeigt:Die Treiberinstallation erfordert einen Neustart.
Wenn Sie F-Secure VPN aktivieren, wird möglicherweise die folgende Fehlermeldung angezeigt:
Sorry. Etwas ist schief gelaufen.
Diagnose
Manchmal ist F-Secure VPN nicht in der Lage, den TAP-Treiber zu installieren, den es benötigt, um zu funktionieren.
Der Grund für die Fehler ist, dass etwas in Windows F-Secure VPN daran hindert, den TAP-Treiber für das System zu erstellen. Wahrscheinlich wird etwas von Windows Update installiert (oder wurde), und Windows steht noch aus.
Lösung
So lösen Sie das Problem:
- Klicken Sie auf das Startmenü, und geben Sie "Windows Update" in das Suchfeld ein.
- Klicken Sie auf "Windows Update".
Das Fenster "Windows Update" wird geöffnet.- Überprüfen Sie, ob Updates für Ihren Computer verfügbar sind. Wenn Updates verfügbar sind, installieren Sie diese, und starten Sie den Computer neu.
- Sobald der Computer neu gestartet wurde, starten Sie F-Secure VPN und versuchen Sie, eine Verbindung herzustellen.
- Wenn das Problem weiterhin besteht, können Sie versuchen, das Problem wie folgt zu beheben:
- Klicken Sie auf das Startmenü, und geben Sie "Eingabeaufforderung" in das Suchfeld ein.
- Klicken Sie mit der rechten Maustaste auf "Eingabeaufforderung" und wählen Sie "Als Administrator" ausführen.
Das Eingabeaufforderungsfenster wird geöffnet.- Geben Sie "control ncpa.cpl" ein und drücken Sie die Eingabetaste.
Das Fenster "Netzwerkverbindungen" in der Systemsteuerung wird geöffnet.
Hinweis: Schließen Sie das Fenster nicht.- Öffnen Sie F-Secure VPN und schalten Sie es ein.
Der TAP-Treiber "FreedomeVPNConnection" sollte nun im Fenster "Netzwerkverbindungen" angezeigt werden, und F-Secure VPN sollte wieder normal funktionieren.- Schließen Sie das Fenster "Netzwerkverbindungen".
F-Secure VPN-Installation schlägt auf einem Computer mit einer ZoneAlarm-Firewall fehl
SymptomeWenn Sie eine ZoneAlarm-Firewall auf Ihrem PC installiert haben, schlägt Ihre F-Secure VPN-Installation fehl. Eine F-Secure VPN-Fehlermeldung mit der Meldung "Etwas ist schief gelaufen" wird möglicherweise angezeigt, oder F-Secure VPN fordert während der Installation einen Neustart an.
Diagnose
Der Grund dafür ist, dass die ZoneAlarm-Firewall die Installation des VPN TAP-Netzwerktreibers blockiert. Dies gilt sowohl für neue F-Secure VPN-Installationen als auch für Upgrades.
Lösung
So umgehen Sie das Problem:
- Deinstallieren Sie die ZoneAlarm-Firewall.
- Nach der Deinstallation von ZoneAlarm wird dringend empfohlen, die Windows-Firewall zu aktivieren.
- Installieren Sie F-Secure VPN erneut.
Sobald F-Secure VPN auf dem Computer installiert ist, kann ZoneAlarm neu installiert werden. Beachten Sie jedoch, dass das Problem beim nächsten F-Secure VPN-Upgrade erneut auftreten wird.
F-Secure VPN zeigt eine Fehlermeldung zum OpenGL 2.0-Treiber an
SymptomeWenn Sie F-Secure VPN verwenden, wird möglicherweise eine Fehlermeldung über fehlende OpenGL 2.0-Treiber angezeigt.
Diagnose
Eine wahrscheinliche Ursache für die obige Fehlermeldung ist, dass auf Ihrem Computer nicht die neuesten Grafikkartentreiber installiert sind. Die aktuelle Windows-Version von F-Secure VPN erfordert die DirectX 10+ und Pixel Shader 3.0-Funktionen, um in den Grafikkartentreibern zu funktionieren.
Lösung
Führen Sie einen der folgenden Schritte aus, um das Problem zu beheben:
- Wenn auf Ihrem Computer nicht die neuesten Grafikkartentreiber installiert sind, installieren Sie Treiber, die DirectX 10+ und/oder Pixel Shader 3.0 unterstützen.
- Einige Treiber für ältere Grafikkarten unterstützen DirectX 10+ und/oder Pixel Shader 3.0 nicht. Wenn Ihre Grafikkartentreiber DirectX 10+ und/oder Pixel Shader 3.0 nicht unterstützen, müssen Sie eine frühere Version von F-Secure VPN verwenden. Wenden Sie sich in diesem Fall an unseren Support unter https://www.f-secure.com/support/.
Ich habe Schwierigkeiten beim Zugriff auf Online-Casinos, wenn F-Secure VPN aktiviert ist
Dieses Thema erklärt, warum einige Online-Casinos Ihr Benutzerkonto blockieren können, wenn Sie F-Secure VPN verwenden.Symptome
Sie versuchen, auf ein Online-Casino zuzugreifen, aber die Verbindung wird blockiert.
Diagnose
Um zu verhindern, dass gestohlene Benutzerkonten missbraucht werden, führen einige Online-Casinos (und möglicherweise einige andere Websites) Herkunftsprüfungen der Verbindungen durch. Wenn sich beispielsweise ein Benutzer aus Schweden verbindet, sich aber bei der ursprünglichen Registrierung im Casino als Franzose angegeben hat, kann das Online-Casino dies als verdächtig betrachten und das Benutzerkonto sperren.
Lösung
Um dieses Problem zu beheben, verwenden Sie den gleichen Standort, den Sie bei der Registrierung im Casino verwendet haben.
Warnung zur eingeschränkten Netzwerkverfügbarkeit wird mit F-Secure VPN angezeigt
In einigen Situationen zeigt Windows nach einer Weile normal eine Warnung über eingeschränkte Netzwerkverfügbarkeit an.Symptome
Auf dem Netzwerksymbol in der Windows-Taskleiste befindet sich ein gelbes Ausrufezeichen. Die meisten Netzwerkverbindungen scheinen jedoch zu funktionieren, aber einige Anwendungen wie Microsoft Outlook versuchen nicht einmal, eine Verbindung zum Mailserver herzustellen.
Diagnose
Dies wird durch ein Problem in Windows verursacht, obwohl es sich häufiger manifestieren kann, wenn F-Secure VPN verwendet wird. Microsoft hat eine Behebung dieses Problems in Windows 10 Version 1709 und neuer aufgenommen. Leider reicht die Installation der Version 1709 nicht aus, um das Problem zu lösen.
Lösung
Stellen Sie sicher, dass Sie mindestens Windows 10 Version 1709 ausführen. Um Ihre Windows 10-Version herauszufinden, wählen Sie Start, geben Sie winver ein und drücken Sie die Eingabetaste.
Danach beheben Sie das Problem wie folgt:
- Geben Sie im Windows-Suchfeld neben der Schaltfläche Start "gpedit.msc" ein, und drücken Sie die Eingabetaste. Dadurch wird der Editor für lokale Gruppenrichtlinien gestartet.
- Wählen Sie im linken Bereich des Editors für lokale Gruppenrichtlinien die Optionen "Computerkonfiguration" > "Administrative Vorlagen" > "Statusanzeige Netzwerk" > "Netzwerkkonnektivität" aus.
- Doppelklicken Sie im rechten Bereich auf "Globales DNS angeben", um das Fenster "Globales DNS angeben" zu öffnen.
- Gehen Sie im Fenster "Specify global DNS" (Globalen DNS angeben) wie folgt vor:
- Wählen Sie "Aktiviert" aus.
- Aktivieren Sie unter "Optionen" das Kontrollkästchen "Globales DNS verwenden".
- Um die Einstellung zu bestätigen, wählen Sie "OK".
Es kann keine Verbindung zum Internet hergestellt werden, nachdem das F-Secure Deinstallationstool mit aktiviertem F-Secure VPN verwendet wurde
SymptomeNachdem Sie das F-Secure Deinstallationstool mit aktiviertem F-Secure VPN ausgeführt haben, kann Ihr Computer keine Verbindung zum Internet herstellen.
Diagnose
Das F-Secure Deinstallationstool ist ein Tool, mit dem bestimmte F-Secure-Produkte als letztes Mittel entfernt werden können, wenn die normale Deinstallationsmethode fehlschlägt. Derzeit unterstützt dieses Tool F-Secure VPN nicht vollständig und kann daher einige wesentliche Elemente aus F-Secure VPN entfernen, während einige Elemente beibehalten werden.
Lösung
Wenn Sie F-Secure VPN auf Ihrem Computer installiert haben und das F-Secure Uninstallation Tool ausführen, stellen Sie sicher, dass die F-Secure VPN-Verbindung deaktiviert ist, bevor Sie das Tool ausführen.
Wenn Sie das Deinstallationstool bereits ausgeführt haben und F-Secure VPN aktiviert wurde, können Sie Ihren Computer erneut mit dem Internet verbinden, indem Sie die unten beschriebenen Schritte ausführen.
Hinweis: Bevor Sie die Schritte ausführen, deaktivieren Sie F-Secure VPN, wenn es ausgeführt wird.
- Wählen Sie je nach dem auf Ihrem Computer verwendeten Windows-Betriebssystem eine der folgenden Optionen aus:
- Für Windows 10:
- Öffnen Sie Einstellungen über das Windows-Startmenü.
- Offenes Netzwerk & Internet.
- Wählen Sie Ethernet aus der linken Navigationsleiste.
- Für Windows 8 und 8.1:
- Klicken Sie auf dem Startbildschirm auf das Symbol Suchen.
- Beginnen Sie mit der Eingabe Systemsteuerung und klicken Sie auf das Symbol.
- Klicken Sie in der Systemsteuerung auf Netzwerk und Internet und dann auf Netzwerk- und Freigabecenter.
- Wählen Sie Adaptereinstellungen ändern aus.
- Für Windows 7:
- Öffnen Sie die Systemsteuerung über das Windows-Startmenü.
- Öffnen Sie das Netzwerk- und Freigabecenter.
- Wählen Sie im linken Navigationsbereich die Option Adaptereinstellungen ändern aus.
- Für Windows 10:
- Führen Sie für jede der aufgeführten Netzwerkverbindungen (oder Netzwerkadapter) die folgenden Schritte aus:
Hinweis: Zum Ausführen dieser Aufgabe benötigen Sie möglicherweise Administratorrechte.- Klicken Sie mit der rechten Maustaste auf die Netzwerkverbindung, und wählen Sie Eigenschaften aus.
- Wählen Sie Internetprotokoll Version 4 (TCP/IPv4) aus, und klicken Sie auf Eigenschaften.
- Stellen Sie sicher, dass DNS-Serveradresse automatisch beziehen ausgewählt ist.
- Klicken Sie auf Erweitert... unten rechts.
- Klicken Sie auf die Registerkarte DNS öffnen.
- Wählen Sie VPN in der Liste DNS-Serveradressen in der Reihenfolge der Verwendung aus, und klicken Sie auf Entfernen, um es zu entfernen.
- Klicken Sie auf OK, um das Fenster Erweiterte Einstellungen zu schließen.
- Klicken Sie auf OK, um das Fenster TCP/IPv4-Einstellungen zu schließen.
- Wählen Sie Internetprotokoll Version 6 (TCP/IPv6) aus, klicken Sie auf Eigenschaften , und führen Sie dann die Schritte c-h auch für dieses Protokoll aus.
Netzwerkverbindungsproblem mit Windows 10, wenn F-Secure VPN aktiviert ist
SymptomeSie haben Probleme mit der Verbindung zum Internet, wenn F-Secure VPN aktiviert ist.
Diagnose
Nach dem Upgrade von einer früheren Version von Windows auf Windows 10 ist es möglich, dass der aktuelle Netzwerkadapter oder Treiber für die vorherige Version von Windows entwickelt wurde. Entfernen Sie alle installierten Netzwerkadapter sowie die Einstellungen dafür, und installieren Sie sie mit den Standardeinstellungen neu. Dies sollte auch dazu beitragen, andere ähnliche Probleme zu beheben, bei denen Sie keine Verbindung zum Internet herstellen können.
Lösung
So installieren Sie Ihre Netzwerkgeräte neu:
- Klicken Sie auf Start.
- Geben Sie cmd ein. Klicken Sie mit der rechten Maustaste auf Eingabeaufforderung und wählen Sie Als Administrator ausführen.
- Geben Sie in der Eingabeaufforderung netcfg -d ein, und drücken Sie die EINGABETASTE. Wenn Sie fertig sind, drücken Sie eine beliebige Taste, um den Computer neu zu starten.
Ich kann nicht auf ein Gerät in meinem lokalen Netzwerk mit dem Hostnamen zugreifen, wenn F-Secure VPN aktiviert ist
SymptomeWenn F-Secure VPN aktiviert ist, ist es möglicherweise nicht möglich, auf ein Gerät (z. B. NAS-Boxen, Netzwerkdrucker, intelligente Netzwerkgeräte) in Ihrem lokalen Netzwerk mit seinem Hostnamen zuzugreifen. Es ist jedoch möglich, mit der IP-Adresse auf das Gerät zuzugreifen, obwohl F-Secure VPN aktiviert ist.
Diagnose
Um auf Geräte zuzugreifen, die mit Ihrem lokalen Netzwerk verbunden sind und F-Secure VPN aktiviert ist, müssen die Hostnamen zuerst in IP-Adressen übersetzt werden, damit sie vom vernetzten Computer verstanden werden. Dies geschieht normalerweise durch einen DNS-Server.
Das Aktivieren von F-Secure VPN führt dazu, dass F-Secure VPN die DNS-Abfragen mit seinem eigenen DNS-Server verarbeitet. Dies ist beabsichtigt, um zu verhindern, dass DNS-Informationen außerhalb des VPN-Tunnels durchsickern.
Wenn es Geräte im lokalen oder privaten Netzwerk gibt, auf die über ihre Namen und nicht über IP-Adressen zugegriffen wird, versucht der Computer möglicherweise, die Namen mithilfe des VPN-DNS-Servers in ihre IP-Adressen aufzulösen. Die DNS-Server für F-Secure VPN enthalten natürlich keine Informationen über Ihre Heimnetzwerkgeräte, daher können die Hostnamen nicht in ihre IP-Adressen übersetzt werden.
Aus diesem Grund kann nicht mit ihren Namen auf die Geräte zugegriffen werden, obwohl sie sich im lokalen Netzwerk befinden.
Lösung
Computer haben die Möglichkeit, die Name-to-IP-Übersetzung lokal über die hosts-Datei durchzuführen. Das Betriebssystem überprüft zuerst die Hosts-Datei, bevor es die DNS-Abfrage durchführt, daher kann dies verwendet werden, um die lokalen Gerätenamen in ihre IP-Adressen zu übersetzen.
- Klicken Sie auf das Windows-Startmenü, und geben Sie "Editor" ein.
- Klicken Sie mit der rechten Maustaste auf "Editor", und wählen Sie "Als Administrator ausführen" aus. Geben Sie ggf. Administratoranmeldeinformationen ein.
- Wechseln Sie im Editor zu "Datei" > "Öffnen".
- Navigieren Sie zu Lokaler Datenträger(C:)\Windows\System32\drivers\etc. Ändern Sie die Auswahl "Textdokumente (*.txt)" in "Alle Dateien (*.*)".
- Wählen Sie die Datei "hosts" aus und klicken Sie auf "Öffnen".
- Fügen Sie die IP-Adresse und den Namen Ihres Geräts am Ende der Datei hinzu. Wenn Sie mehrere Geräte in Ihrem lokalen Netzwerk haben, auf die Sie zugreifen müssen, muss jedes von ihnen in einer eigenen Leitung hinzugefügt werden. Siehe zum Beispiel unten.
- Speichern Sie die Datei, indem Sie "Datei" > "Speichern" auswählen.
192.168.123.123 my-nas-box
192.168.123.124 mein-Netzwerkdrucker
192.168.123.125 my-smart-fridge
Meine Netzwerkverbindung verlangsamt sich plötzlich mit F-Secure VPN
In diesem Thema wird erläutert, was zu tun ist, wenn die Netzwerkverbindung abrupt langsamer wird, wenn F-Secure VPN aktiviert ist.Symptome
Meine Netzwerkverbindung verlangsamt sich plötzlich, wenn F-Secure VPN eingeschaltet ist.
Diagnose
Die Kombination einiger Netzwerkprodukte von Drittanbietern und F-Secure VPN kann dazu führen, dass sich der Netzwerkverkehr erheblich verlangsamt.
Lösung
Wenn Sie auf diese Art von plötzlicher Verlangsamung stoßen, kann das Problem durch Löschen des Windows-DNS-Caches behoben werden. Gehen Sie wie folgt vor, um den Cache zu leeren:
- Klicken Sie auf "Start" > "Alle Programme" > "Zubehör".
- Klicken Sie mit der rechten Maustaste auf "Eingabeaufforderung", und wählen Sie "Als Administrator ausführen" aus.
Sie werden zur Eingabe von Administratoranmeldeinformationen aufgefordert. - Geben Sie Ihre Anmeldeinformationen ein und klicken Sie auf "Ja".
Das Eingabeaufforderungsfenster wird geöffnet. - Geben Sie den folgenden Befehl ein: IPCONFIG /FLUSHDNS.
- Drücken Sie die Eingabetaste.
F-Secure VPN gibt eine IPv6-Fehlermeldung aus
In diesem Thema wird erläutert, was zu tun ist, wenn Ihr F-Secure VPN eine IPv6-Fehlermeldung ausgibt.Symptome
F-Secure VPN gibt die folgende Fehlermeldung aus: Ihre verschlüsselte VPN-Verbindung kann aufgrund von Problemen mit der Netzwerkkonfiguration nicht erstellt werden (netsh.exe schlägt fehl). Bitte überprüfen Sie, ob IPv6-Datenverkehr aktiviert ist.
Diagnose
Wenn Sie diese Fehlermeldung erhalten, ist IPv6 wahrscheinlich auf Ihrem Computer deaktiviert.
Lösung
So beheben Sie das Problem:
- Aktivieren Sie IPv6 auf Ihrem Computer:
- Wechseln Sie zu "Start" > "Systemsteuerung".
- Geben Sie im Suchfeld (in der oberen rechten Ecke) "Adapter" ein. Klicken Sie unter "Netzwerk- und Freigabecenter" auf "Netzwerkverbindungen anzeigen".
- Klicken Sie mit der rechten Maustaste auf Ihre Netzwerkverbindung, klicken Sie auf Eigenschaften, und geben Sie Ihr Administratorkennwort ein, wenn Sie dazu aufgefordert werden.
- Aktivieren Sie das Kontrollkästchen neben "Internetprotokoll Version 6 (TCP/IPv6)".
- Klicken Sie auf "OK".
IPv6 sollte jetzt auf Ihrem Computer aktiviert sein. Wenn das Problem weiterhin besteht, fahren Sie mit Schritt 2 fort.
- Es scheint ein Problem mit einigen Windows-Versionen in Bezug auf IPv6 zu geben. In den Windows-Netzwerkeigenschaften ist IPv6 möglicherweise aktiviert, in Wirklichkeit befindet es sich jedoch aus irgendeinem Grund immer noch in einem deaktivierten Zustand. Um dieses Problem zu beheben, bearbeiten Sie die Windows-Registrierung mit dem standardmäßigen Windows-Registrierungseditor:
- Klicken Sie auf die Schaltfläche "Start".
- Geben Sie im Suchfeld "regedit.exe" ein, und drücken Sie die EINGABETASTE.
- Erweitern Sie HKEY_LOCAL_MACHINE\SYSTEM\CurrentControlSet\services\TCPIP6\Parameters.
- Wenn es DisabledComponents vom Typ DWORD und Wert ff hat, ist TCPIP6 deaktiviert. Ändern Sie den Wert in 0, um IPv6 zu aktivieren.
- Nachdem Sie dies geändert haben, starten Sie den Computer neu, damit die Einstellung wirksam wird.
Es kann keine Verbindung zu einem öffentlichen WLAN-Netzwerk hergestellt werden, wenn F-Secure VPN aktiviert ist
SymptomeIch versuche, eine Verbindung zu einem öffentlichen WLAN-Netzwerk herzustellen. Um sicherzustellen, dass ich das Netzwerk sicher nutzen kann, habe ich F-Secure VPN aktiviert. Ich kann jedoch keine Verbindung zum WLAN-Netzwerk herstellen.
Diagnose
Es gibt zwei mögliche Erklärungen, warum Sie keine Verbindung zu einem öffentlichen WLAN herstellen können, wenn F-Secure VPN aktiviert ist:
- VPN-Protokoll ist nicht zulässig
- WLAN erfordert ein Login.
Lösung
- VPN-Protokoll ist nicht erlaubt:
Der Administrator des WLAN-Netzwerks hat das drahtlose Netzwerk so konfiguriert, dass es keine VPN-Protokolle durchlässt. Einige öffentliche WLAN-Anbieter erlauben nur HTTP- und HTTPS-Protokolle und blockieren alles andere. Wenn dies der Fall ist, gibt es nichts, was getan werden kann, um sofortigen Zugriff auf das Netzwerk zu erhalten. Benutzer dieses bestimmten öffentlichen WLAN-Netzwerks könnten jedoch den WLAN-Anbieter auffordern, VPN-Protokolle zuzulassen. - WLAN erfordert ein Login:
Das öffentliche WLAN-Netzwerk erfordert, dass Sie sich anmelden, bevor Sie das Netzwerk nutzen dürfen. F-Secure VPN erkennt normalerweise, dass es sich in einem Captive-Portal befindet, aber in einigen Fällen ist dies jedoch nicht möglich. Wenn das Netzwerk zuerst eine Anmeldung erfordert, schlägt die Verbindung fehl, da F-Secure VPN versucht, eine verschlüsselte VPN-Verbindung direkt zu den F-Secure-Servern herzustellen, sobald sich das Gerät mit dem öffentlichen Netzwerk verbindet. Gehen Sie in diesem Fall folgendermaßen vor:- Deaktivieren Sie F-Secure VPN.
- Melden Sie sich beim öffentlichen WLAN-Netzwerk an.
- Schalten Sie F-Secure VPN wieder ein.
Warum funktioniert F-Secure VPN nicht in China?
In diesem Thema wird erläutert, warum F-Secure VPN in China nicht funktioniert.Symptome
Wenn Sie in China wohnen, kann die F-Secure VPN-App oft keine Verbindung zu einem der F-Secure VPN-Server herstellen. Gelegentlich funktionieren einige der F-Secure VPN-Standorte, aber oft nicht. Wenn Sie sich außerhalb Chinas aufhalten, führt der Zugriff auf chinesische Websites oder andere chinesische Internetdienste häufig zu einer Fehlermeldung, die besagt, dass die IP-Adresse des Servers nicht gefunden werden kann.
Diagnose
Die Nutzung von VPN-Apps (einschließlich F-Secure VPN) ist in China eingeschränkt. Aufgrund der Politik der chinesischen Regierung sind VPN-Verbindungen in ihrem Netzwerk sowohl für Einheimische als auch für Ausländer, die in China reisen, blockiert. Dies verhindert, dass F-Secure VPN in China funktioniert.
Diese chinesische VPN-Sperre betrifft auch F-Secure VPN-Benutzer außerhalb Chinas. Wenn ein chinesischer Internetdienst, z. B. eine Website, alle seine Domain Name Server (DNS) in China hat, haben die F-Secure VPN-Server keinen Zugriff auf die Website. Wenn der betreffende Internetdienst mindestens einen seiner DNS-Server außerhalb Chinas hat, kann er für F-Secure VPN-Benutzer zugänglich bleiben.
Lösung
Aufgrund der Natur dieses Problems sind wir nicht in der Lage, dies zu lösen.
Warum funktioniert VPN nicht in den Vereinigten Arabischen Emiraten und anderen Ländern der Golfregion?
In diesem Thema wird erläutert, warum F-Secure VPN in den Vereinigten Arabischen Emiraten und anderen Ländern am Persischen Golf nicht funktioniert.Symptome
Die F-Secure VPN-App kann keine Verbindung zu einem der F-Secure VPN-Server herstellen, wenn sich das Gerät im folgenden Gebiet des Persischen Golfs befindet:
- Bahrain
- Irak
- Kuwait
- Oman
- Katar
- Saudi-Arabien
- Vereinigte Arabische Emirate
Diagnose
Die Verwendung von VPNs ist im Persischen Golf nicht erlaubt. Die lokalen Internet Service Provider blockieren VPN-Verbindungen in ihren Netzwerken. Dies verhindert, dass F-Secure VPN funktioniert.
Lösung
Aus dem oben genannten Grund können wir dieses Problem nicht lösen.
Warum fordert Windows einen digital signierten Treiber an?
In diesem Thema wird erläutert, warum Windows einen digital signierten Treiber anfordert, wenn Sie F-Secure VPN auf einem Windows 7-Computer installieren.Symptome
Wenn Sie versuchen, F-Secure VPN unter Windows 7 zu installieren, wird möglicherweise die folgende Fehlermeldung angezeigt:
Dieser Fehler verhindert, dass F-Secure VPN installiert wird.
Diagnose
Der Grund dafür ist, dass der F-Secure VPN-Treiber mit einem Zertifikat signiert wurde, das einem ungepatchten Windows 7 nicht bekannt ist. Normalerweise erhält Windows aktualisierte Stammzertifikate automatisch von Windows Update. Wenn Sie Windows Update deaktiviert haben oder aus irgendeinem Grund den Windows-Patch nicht installiert haben, der dieses Stammzertifikat enthält, tritt der obige Fehler auf.
Lösung
So lösen Sie das Problem:
Laden Sie den richtigen Patch von der folgenden Microsoft-Seite herunter, und installieren Sie ihn: https://technet.microsoft.com/en-us/library/security/3033929.
Hinweis: Es gibt verschiedene Patches für 32-Bit- und 64-Bit-Versionen von Windows. Sie müssen diejenige auswählen, die Ihrer Betriebssystemversion entspricht. Weitere Informationen finden Sie im folgenden Microsoft-Artikel: Wird auf meinem PC die 32-Bit- oder 64-Bit-Version von Windows ausgeführt?
Wie kann ich eine F-Secure VPN-Protokolldatei mit meinem Computer erstellen?
Wenn Sie technische Probleme mit Ihrem Produkt haben, können Sie eine Protokolldatei erstellen und an unseren technischen Support senden.Die Datei enthält Informationen, die zur Fehlerbehebung und Lösung von Problemen verwendet werden können, die für Ihr Gerät spezifisch sind.
So erstellen Sie die Protokolldatei:
- Öffnen Sie die F-Secure VPN App.
- Wählen Sie im linken Navigationsbereich "Hilfe" > "Über VPN" aus.
- Klicken Sie 7 Mal auf die Versionsnummer.
Der Link "Supporttool ausführen" wird unten auf der Seite angezeigt. - Klicken Sie auf den Link "Support-Tool ausführen", und geben Sie Ihre Administratoranmeldeinformationen ein, wenn Sie dazu aufgefordert werden.
Das Fenster des F-Secure Support-Tools wird angezeigt. - Wählen Sie "Diagnose ausführen" aus.
Das Tool beginnt mit dem Sammeln von Informationen, und die Protokolldatei (fsdiag.zip) wird auf Ihrem Desktop gespeichert. - Hängen Sie die Protokolldatei an Ihre Supportanfrage an.
Zugriff auf lokales Netzwerk blockiert, wenn VPN Version 2.45 verwendet wird
Mit VPN Version 2.45 kann es vorkommen, dass Sie nicht auf die Geräte in Ihrem lokalen Netzwerk zugreifen können.Dies ist ein bekanntes Problem und wird in einer bevorstehenden Version von VPN behoben.
Gehen Sie folgendermaßen vor, um dieses Problem zu umgehen:
- Aktivieren Sie die Killswitch-Funktion, und dann
- Definieren Sie Ihr lokales Netzwerk als vertrauenswürdig.
Wie kann ich Anwendungen zulassen, die das VPN umgehen sollen?
Sie können Anwendungen auswählen, die sich direkt mit dem Internet verbinden können.
Einige Anwendungen funktionieren möglicherweise nicht mit einer VPN-Verbindung, beispielsweise um standortbasierte Einschränkungen durchzusetzen. Wenn eine App nicht ordnungsgemäß funktioniert, können Sie ihr erlauben, das VPN zu umgehen, und prüfen, ob sie dann funktioniert. Dies bedeutet jedoch, dass ein Großteil des Datenverkehrs für die App nicht vor Tracking oder anderem Missbrauch geschützt ist. Wenn Sie beispielsweise zulassen, dass ein Webbrowser das VPN umgeht, sind alle Ihre Aktivitäten in diesem Browser ungeschützt.
Anmerkung: Selbst wenn Sie einer App erlauben, das VPN zu umgehen, funktioniert dies möglicherweise nicht. Beispielsweise laufen DNS-Anfragen (Domain Name System) immer über VPN, was dazu führen kann, dass die App nicht ordnungsgemäß funktioniert.
So wählen Sie die Anwendungen aus, die das VPN umgehen können
- Öffnen Sie die F-Secure-App.
- Wählen Sie in der Hauptansicht "VPN" aus.
- Wählen Sie "App-Umgehung" aus.
Eine Liste bekannter Anwendungen wird angezeigt.
- Wählen Sie die Anwendungen aus, denen Sie erlauben, sich direkt mit dem Internet zu verbinden, und wählen Sie dann Fertig aus.
Anmerkung: Wenn Sie nach einer Anwendung auf Ihrem Computer suchen möchten, um diese zuzulassen, wählen Sie Anwendungen durchsuchen und dann die Anwendung aus.
Die ausgewählten Anwendungen umgehen jetzt das VPN.
Warum wird der Internetzugang gesperrt, wenn die VPN-Verbindung unterbrochen ist oder eingerichtet wird?
Killswitch unterbricht den Internetzugang und blockiert Verbindungen zu anderen Geräten innerhalb desselben Netzwerks, wenn die VPN-Verbindung aus irgendeinem Grund unterbrochen wird.
Standardmäßig wird die Killswitch-Funktion deaktiviert, wenn Sie die VPN-Verbindung einrichten.
So aktivieren Sie Killswitch
- Öffnen Sie die F-Secure-App.
- Wählen Sie in der Hauptansicht "VPN" aus.
- Wählen Sie "Einstellungen".
- Aktivieren Sie unter "Killswitch" die Option "Killswitch" wenn Sie nicht zulassen möchten, dass Datenverkehr das VPN umgeht.