Einführung in My F-Secure
Ich habe gerade F-Secure TOTAL bestellt. Wie geht es nun weiter?
Anders als beim alten F-Secure Internet Security oder F-Secure AntiVirus werden die Lizenzen über einen Account namens My F-Secure verwaltet. Er ist zugleich Ausgangspunkt und Verwaltungsportal für sämtliche Geräte im Schutzbereich Ihres Abonnements für F-Secure TOTAL.
Und so funktioniert es:
Nach erfolgreicher Bestellung stellen wir Ihnen den Link zur Registrierung in Ihrem Account unter der Rubrik „Meine Software“ bereit. Rechts neben Ihrem Abonnement-Code befindet sich der Button „Neues My F-Secure Konto“, der Sie direkt auf die Seite „My F-Secure“ weiterleitet.
Geben Sie nun Ihren Namen und Ihre E-Mail-Adresse in die entsprechenden Felder ein. Achten Sie darauf, dass Sie Ihre E-Mail-Adresse korrekt eingeben, denn sie wird als Teil der Anmeldedaten verwendet.
Erstellen Sie nun ein Passwort!
Anmerkung: Achten Sie darauf, dass Sie das Passwort korrekt eingeben. Aktivieren Sie die Option „Passwort anzeigen“, um sicherzustellen, dass Ihr Passwort keine Rechtschreibfehler enthält.
Klicken Sie nun auf „Akzeptieren und Konto erstellen“. Sie werden zur Startseite My F-Secure weitergeleitet.
Prüfen Sie Ihren E-Mail-Posteingang: Klicken Sie in der E-Mail auf den Link „Aktivieren Sie Ihr F-Secure-Konto jetzt“, um Ihre E-Mail-Adresse für Ihr Konto zu bestätigen.
Eine separate Eingabe des Abonnement-Code ist nicht erforderlich, da dieser automatisch bei der Anmeldung bei My F-Secure übertragen wird.
Auf der Hauptseite werden Ihnen die verfügbaren Lizenzen von F-Secure TOTAL angezeigt, welche auf einen Windows PC, auf einen Mac und auf Smartphones und Tablets (iOS und Android) installiert werden können.
Über den Button „Gerät hinzufügen“ können Sie mit der Installation auf den entsprechenden Geräten beginnen. Hier können Sie direkt entscheiden, ob Sie Ihr eigenes Gerät, das Ihrer Kinder oder einer anderen Person schützen möchten.
Wie setze ich ein vergessenes My F-Secure-Passwort zurück?
- Klicken Sie auf der My F-Secure-Anmeldeseite auf den Link „Passwort vergessen?“
Anmerkung: Wenn Ihr Browser Ihr Kennwort gespeichert hat und Ihr My F-Secure-Konto automatisch aufruft, melden Sie sich bei My F-Secure ab und wiederholen Sie Schritt 1. - Geben Sie Ihre E-Mail-Adresse ein und klicken Sie auf „Senden“. F-Secure sendet Ihnen per E-Mail einen Link, über den Sie Ihr Passwort zurücksetzen können. Falls Sie die E-Mail nicht in Ihrem Posteingang finden, schauen Sie auch in Ihrem Spam- und Junk-Ordner nach.
-
Klicken Sie auf den Link in der E-Mail oder kopieren Sie diesen in die Adresszeile Ihres Webbrowsers.
Anmerkung: Der Link zum Zurücksetzen des Passworts in der E-Mail läuft nach zwei Stunden ab. - Geben Sie Ihr neues Passwort ein und klicken Sie auf „Ändern“. Das neue Passwort ist umgehend gültig.
- Rufen Sie wieder die My F-Secure-Anmeldeseite auf, geben Sie Ihre neuen Anmeldeinformationen ein und melden Sie sich an.
Wie ändere ich die E-Mail-Adresse für die Anmeldung beim My F-Secure-Konto?
Um die E-Mail-Adresse für die Anmeldung beim My F-Secure-Konto zu aktualisieren oder zu ändern, gehen Sie wie folgt vor:
- Melden Sie sich bei My F-Secure an.
- Wählen Sie nach der Anmeldung „Menu > Kontoeinstellungen“.
- Fügen Sie Ihre E-Mail-Adresse im Feld Ihre E-Mail-Adresse bei F-Secure hinzu, oder ändern Sie sie.
- Klicken Sie auf „Änderungen speichern“.
Die E-Mail-Adresse für die Anmeldung beim My F-Secure-Konto wurde nun geändert. Verwenden Sie von nun an die neue E-Mail-Adresse, um sich bei Ihrem Konto anzumelden.
Was ist die erweiterte Anmeldeauthentifizierung für My F-Secure?
Die erweiterte Anmeldeauthentifizierung ergänzt Ihr My F-Secure-Konto um eine zusätzliche Sicherheitsschicht. Dank dieser Schicht kann sich niemand als Sie anmelden, selbst wenn jemand Ihr Passwort herausgefunden haben sollte.
Wenn Sie oder eine andere Person sich bei Ihrem Konto anmelden möchten, wird bei der erweiterten Anmeldeauthentifizierung die Eingabe zweier Anmeldeinformationen abgefragt, die nur Sie kennen und besitzen: Ihr Passwort und ein eindeutiger Sicherheitscode. Der benötigte Sicherheitscode wird mit einer Authentifizierungssoftware wie Google Authenticator oder Duo Mobile generiert, die Sie auf Ihrem Mobilgerät installieren können.
Wenn die erweiterte Anmeldeauthentifizierung aktiviert ist, wird für jede Anmeldung ein Sicherheitscode benötigt. Diesen Sicherheitscode stellt die mobile App bereit. Für die erweiterte Anmeldeauthentifizierung für Ihr My F-Secure-Konto stehen auch Wiederherstellungscodes zur Verfügung, die Sie separat speichern können. Mit diesen Codes können Sie auch ohne die Authentifizierungs-App auf Ihr Konto zugreifen, z. B. wenn Sie das mobile Gerät verlieren, das den Sicherheitscode generiert.
Anmerkung: Bewahren Sie diese Codes stets sicher auf und vergewissern Sie sich, dass nur Sie Zugriff darauf haben. Jeder Code kann nur einmal in der angezeigten Reihenfolge verwendet werden.
Wie richte ich die erweiterte Anmeldeauthentifizierung für das My F-Secure-Konto ein?
Schritte vor dem Einrichten der erweiterten Anmeldeauthentifizierung für das My F-Secure-Konto:
- Installieren Sie eine Authentifizierungs-App auf Ihrem Mobilgerät, z. B. Google Authenticator oder Duo Mobile.
- Stellen Sie sicher, dass Ihr Mobilgerät QR-Codes lesen kann.
Wir empfehlen, diese Funktion entweder auf einem PC oder Mac einzurichten.
- Melden Sie sich bei My F-Secure mit dem Benutzernamen und Passwort Ihres Kontos an.
- Wählen Sie nach der Anmeldung „Menu > Kontoeinstellungen“ und anschließend „F-Secure-Kontoeinstellungen“.
- Klicken Sie neben dem Status „Erweiterte Anmeldeauthentifizierung“ auf „Ändern“.
- Klicken Sie auf „Einrichten“.
- Verknüpfen Sie Ihr My F-Secure-Konto mit der mobilen Authentifizierungs-App.
- Öffnen Sie die App auf Ihrem Mobilgerät.
- Scannen Sie den QR-Code auf dem Bildschirm oder geben Sie einen Sicherheitscode in der App manuell ein. Den Sicherheitscode erhalten Sie, indem Sie auf „Code anzeigen“ klicken.
- Generieren Sie einen Code mit der Authentifizierungs-App und geben Sie diesen in das leere Feld ein.
- Klicken sie auf „Aktivieren“.
Sie haben die Einrichtung der erweiterten Anmeldeauthentifizierung für Ihr My F-Secure-Konto nun abgeschlossen.
Wichtig: Speichern Sie die Wiederherstellungscodes für den Fall, dass Sie keine Codes mit Ihrer mobilen Authentifizierungs-App generieren können.
Wie deaktiviere ich die erweiterte Anmeldeauthentifizierung für das My F-Secure-Konto?
- Melden Sie sich bei My F-Secure mit dem Benutzernamen und Passwort Ihres Kontos an.
- Wählen Sie nach der Anmeldung „Menu > Kontoeinstellungen“ und anschließend „F-Secure-Kontoeinstellungen“.
- Klicken Sie neben dem Status „Erweiterte Anmeldeauthentifizierung“ auf „Ändern“.
- Klicken Sie unter „Status ändern“ auf „Deaktivieren“. Das Fenster Erweiterte Anmeldeauthentifizierung deaktivieren wird geöffnet.
- Klicken Sie auf „Deaktivieren“.
Wenn Sie die erweiterte Anmeldeauthentifizierung für Ihr My F-Secure-Konto deaktivieren, werden Sie bei der Anmeldung nicht mehr nach dem Sicherheitscode gefragt.
Wie gebe ich eine Lizenz von My F-Secure frei?
- Melden Sie sich bei My F-Secure an.
- Wählen Sie auf der My F-Secure-Seite das Mitglied, von dem Sie eine Lizenz freigeben möchten.
- Unter dem Mitglied wird eine Liste der geschützten Geräte angezeigt. Klicken Sie auf ein Gerät, von dem Sie eine Lizenz freigeben möchten. Daraufhin erscheint ein Fenster mit allgemeinen Geräteinformationen.
- Klicken Sie auf „Lizenz freigeben“. So wird eine Lizenz freigegeben, die Sie jetzt auf einem anderen Gerät nutzen können.
Anmerkung: Durch das Entfernen einer Lizenz von einem Gerät wird das F-Secure-Produkt auf diesem Gerät nicht deinstalliert. Wenn Sie F-Secure TOTAL deinstallieren möchten, müssen Sie dies manuell auf dem Gerät durchführen.
Kann ich Unterkonten für weitere Nutzer anlegen?
In Ihrem My F-Secure-Konto können Sie maximal 8 Unterkonten erstellen.
Das bedeutet, dass neben Ihnen als Hauptnutzer 8 weitere Nutzer ihre Geräte im My F-Secure Konto selbstständig verwalten können. Pro Nutzer können so viele Geräte, wie Lizenzen vorhanden sind verbunden/geschützt werden.
Die F-Secure-App
Was ist die F-Secure-App?
Die F-Secure-App ist eine benutzerfreundliche App für all Ihre Sicherheits- und Datenschutzbedürfnisse. Die F-Secure-App bietet alle Schutzfunktionen, die Sie benötigen, in einer einzigen App. Es basiert auf der preisgekrönten Virenschutztechnologie von F-Secure. Vor dem 14. Februar 2023 mussten Sie separate Apps auf Ihren Geräten installieren, um diese vor Online-Bedrohungen zu schützen, Ihre Identität vor Identitätsdiebstahl zu bewahren und Ihre Privatsphäre bei der Nutzung nicht vertrauenswürdiger Netzwerke, wie offene WLAN-Netzwerke an Flughäfen oder in Hotels, zu sichern. Ab dem 14. Februar benötigen Sie nur noch die F-Secure-App, um sich und Ihre Geräte vor diesen Bedrohungen zu schützen, da all diese Schutzfunktionen jetzt in einer einzigen App gebündelt verfügbar sind. Die Entscheidung, welche Funktionen Sie in Ihr Abonnement aufnehmen möchten, liegt ganz bei Ihnen. Später können Sie bei Bedarf den Schutzumfang der App erweitern, ohne die App neu installieren zu müssen.
Für welche Betriebssysteme ist F-Secure TOTAL geeignet?
Die F-Secure-App unterstützt die folgenden Betriebssysteme:
- Für Windows-Computer:
- Windows 11, Windows 10 (64-Bit) Version 21H2 oder höher
- Für Mac-Computer:
- macOS 12 (Monterey) oder höher
- Für Smartphones und Tablets:
- iOS 17 oder höher
- Android 10 oder höher
Wie installiere ich F-Secure TOTAL auf meinem Windows PC?
Nachdem Sie Ihr F-Secure-Konto erstellt haben, können Sie das Produkt über das My F-Secure-Portal herunterladen und auf Ihrem ersten Gerät installieren.
So installieren Sie das Produkt auf Ihrem Computer
- Melden Sie sich bei My F-Secure mit dem Benutzernamen und Passwort Ihres Kontos an.
- Wählen Sie "Gerät hinzufügen" aus.
- Wählen Sie das Gerät, das Sie schützen möchten, und klicken Sie auf "Weiter".
- Wählen Sie „Dieser Computer“, um das Produkt auf Ihrem aktuellen Gerät zu installieren.
Tipp: So installieren Sie das Produkt auf einem anderen Gerät:- Wählen Sie den Gerätetyp und anschließend "Weiter" aus.
- Wählen Sie aus, wie der Installationslink an das Gerät gesendet werden soll, und wählen Sie "Senden" aus.
- Befolgen Sie die Anweisungen, die Sie in der Nachricht mit dem Installationslink erhalten haben.
- Wählen Sie "Download für Windows", um das Installationspaket zu erhalten.
- Starten Sie das heruntergeladene Installationspaket. Die Einrichtungsseite des F-Secure-Produkts wird geöffnet.
- Das Produkt erkennt automatisch die vorgewählte Sprache auf Ihrem Computer und übernimmt diese. Die Produktsprache können Sie jederzeit über die Dropdownliste in der oberen linken Ecke auf der Einrichtungsseite ändern.
Wichtig: Wenn Sie die Sprache des Produkts später ändern möchten, müssen Sie das Produkt neu installieren und die Sprache bei der Einrichtung auswählen. - Lesen Sie die Endnutzer-Lizenzbestimmungen und, wenn Sie diesen zustimmen, wählen Sie Akzeptieren und fortfahren aus. Während das Installationspaket das Produkt auf Ihrem Gerät installiert, befolgen Sie die Anweisungen auf dem Bildschirm. Nach Abschluss der Installation kann es einige Minuten dauern, bis das Produkt die neuesten Updates erhält. Sie können Ihren Schutzstatus auf der Hauptseite des Produkts sehen.
- Das Produkt benachrichtigt Sie, wenn Ihre Browsererweiterung noch nicht verwendet wird. Um die Browsererweiterung hinzuzufügen, wählen Sie auf der Hauptseite des Produkts in der Benachrichtigung "Einrichten", und befolgen Sie die Anweisungen auf dem Bildschirm.
Anmerkung: Falls die Benachrichtigung der Browsererweiterung nicht angezeigt wird, wird die Erweiterung bereits verwendet.
Sie können auch My F-Secure verwenden, um den Link zur Produktinstallation per E-Mail oder SMS an ein anderes Gerät zu senden. Dies erleichtert Ihnen die Installation des Produkts auf weiteren Geräten, die Sie schützen möchten.
Wie kann ich F-Secure TOTAL von meinem PC löschen?
Die Methode zum Deinstallieren eines Programms von Ihrem Computer hängt von der Version des Windows-Betriebssystems ab.
So deinstallieren Sie das Produkt unter Windows 10 und 11
- Wählen Sie "Start" aus, und suchen Sie nach dem F-Secure-Produkt.
- Wenn Sie es gefunden haben, klicken Sie mit der rechten Maustaste darauf, und wählen Sie "Deinstallieren" aus. Die Systemsteuerung wird geöffnet.
- Wählen Sie "Deinstallieren" aus. Wenn Sie dazu aufgefordert werden, geben Sie Ihre Administrator-Anmeldeinformationen ein.
So deinstallieren Sie das Produkt unter Windows 7 und 8
- Wählen Sie "Start" und dann "Systemsteuerung" aus.
- Wählen Sie je nach der Ansicht, in der Sie sich befinden, "Programm deinstallieren" oder "Programme und Funktionen" aus.
- Führen Sie in Programme und Funktionen einen Bildlauf nach unten zu dem Produkt durch, und klicken Sie darauf, um es hervorzuheben.
- Wählen Sie "Deinstallieren" aus.
- Wählen Sie "Ja" aus, um die Deinstallation zu bestätigen.
- Wenn Sie dazu aufgefordert werden, starten Sie den Computer neu.
Anmerkung: Wenn Sie das Produkt von Ihrem Computer deinstallieren, denken Sie auch daran, die zugehörige Lizenz unter My F-Secure freizugeben. Erst dann können Sie die freigegebene Lizenz auf einem anderen Computer erneut verwenden.
Die Produkteinstellungen verwalten
Wie kann ich die Produkteinstellungen verwalten?
Wenn Sie das Produkt auf Ihrem Gerät installieren, werden alle zentralen Schutzfunktionen automatisch aktiviert und alle Produkteinstellungen so angepasst, dass Ihr Gerät vollständig geschützt ist. Wenn Sie möchten, können Sie die Einstellungen jedoch individuell anpassen. In einigen Fällen benötigen Sie Administratorrechte, um die Produkteinstellungen zu ändern.Sie können von der Hauptansicht des Produkts auf diese Tools zugreifen, indem Sie "Geräteschutz, Datenschutz-VPN, ID-Überwachung und Betrugsschutz" auswählen.
Wie funktioniert der Schnellzugriff auf die Produkteinstellungen?
Auf einige Produkteinstellungen können Sie über das Kontextmenü des Symbols im Infobereich zugreifen. Befolgen Sie diese Anweisungen, um das Kontextmenü des Taskleisten-Symbols zu öffnen:
- Klicken Sie mit der rechten Maustaste auf das Produktsymbol in der Windows-Taskleiste.
Anmerkung: Wenn das Produktsymbol ausgeblendet ist, klicken Sie zuerst auf den Pfeil "Verborgene Symbole anzeigen" in der Taskleiste. - Das Kontextmenü enthält die folgenden Optionen:
- Öffnen: Öffnet sich die Benutzeroberfläche des Sicherheitsprodukts.
- Nach Updates suchen: Überprüft die neusten Updates und lädt sie herunter.
- Aktuelle Ereignisse anzeigen: Zeigt die Aktionen an, die das Produkt ausgeführt hat, um Ihren Computer zu schützen.
- Einstellungen öffnen: Öffnet die Produkteinstellungen.
- Info über: Zeigt die Versionsinformationen zum Produkt an.
- Software Rendering: Hilft beim Lösen und Renderung-Problemen mit der Benutzeroberfläche.
Wie kann ich F-Secure TOTAL kurzzeitig deaktivieren?
Sie können sämtliche Sicherheitsfunktionen abschalten, wenn Sie zusätzliche Systemressourcen freigeben müssen.
Wichtig: Ihr Computer ist nicht vollständig geschützt, wenn Sie die Sicherheitsfunktionen deaktivieren.
- Öffnen Sie die F-Secure-App.
- Wählen Sie in der Hauptansicht oben links die Menütaste.
- Wählen Sie Hilfe und Support.
- Wählen Sie Schutz deaktivieren aus. Das Dialogfeld Schutz deaktivieren wird geöffnet.
- Um das Risiko einer Infektion Ihres Computers zu minimieren, wählen Sie aus dem Dropdownmenü aus, wann der Schutz automatisch wieder aktiviert werden soll.
Standardmäßig wird der Schutz nach fünf Minuten aktiviert. - Wählen Sie Deaktivieren aus.
Die Hauptansicht des Produkts zeigt, dass Sie alle Schutzfunktionen deaktiviert haben.
Die Funktionen werden automatisch wieder eingeschaltet, sobald die ausgewählte Zeit abgelaufen ist oder Sie Ihren Computer neu starten. Sie können sie auch manuell über die Hauptansicht des Produkts einschalten.
Was ist der Spielmodus?
Der automatische Spielmodus setzt voraus, dass auf Ihrem Computer Windows 10 Version 1809 („October 2018 Update“) oder höher ausgeführt wird. Der Spielmodus ist im Produkt standardmäßig aktiviert. Sobald das Produkt erkennt, dass Sie ein Spiel auf Ihrem Computer ausführen, stoppt es automatisch alle geplanten Scans und unterbricht Produkt- und Datenbank-Updates. Dadurch wird der Einfluss des Produkts auf die Auslastung Ihres Computers und des Netzwerks verringert. So werden mehr Systemressourcen für Computerspiele freigegeben, während die Grundfunktionen des Produktes unbeeinflusst bleiben. Der Spielmodus wird automatisch ausgeschaltet, wenn Sie das Spiel beenden.
Anmerkung: Wenn Sie mit der Tastenkombination Alt+Tab länger als 60 Sekunden vom Spiel zu einer anderen geöffneten App auf Ihrem Computer wechseln, geht das Produkt davon aus, dass Sie das Spiel beendet haben, und schaltet den Spielmodus aus.
Wenn der Spielmodus nicht automatisch eingeschaltet werden soll, schalten Sie ihn wie folgt aus:
- Öffnen Sie die F-Secure-App.
- Wählen Sie in der Hauptansicht oben links die Menütaste (Hamburgermenu ).
- Wählen Sie "Einstellungen > Scaneinstellungen".
- Wählen Sie "Einstellungen bearbeiten".
- Schalten Sie den Spielmodus aus.
Der Spielmodus schaltet sich jetzt nicht automatisch ein.
Anmerkung: In der Ansicht Einstellungen können Sie sehen, wann zuletzt eine Gaming-Sitzung gestartet wurde.
Anzeigen des Status Ihres Produkts
Wie kann ich den Status des Programms überprüfen?
Es gibt verschiedene Möglichkeiten, um zu überprüfen, ob im Produkt alles wie vorgesehen funktioniert und ob Ihr Gerät und Ihre Aktivitäten im Internet geschützt sind. Das Schutzstatus-Symbol gibt Auskunft über den Gesamtzustand des Produkts und dessen Funktionen.
Die Schutzstatus-Symbole:
OK
Ihr Computer ist geschützt.
Die Funktionen sind aktiviert und funktionieren ordnungsgemäß.
Warnung
Ihr Computer ist nicht vollständig geschützt.
Sie sollten das Produkt überprüfen, da es z. B. seit langem keine Updates mehr erhalten hat oder eine Sicherheitsfunktion deaktiviert ist.
Achtung
Ihr Computer ist nicht geschützt.
Das Produkt erfordert sofortige Maßnahmen, da z. B. eine kritische Funktion deaktiviert ist oder Ihr Abonnement abgelaufen ist.
Beispiele für Statusmeldungen:
- Die Google Chrome-Browser-Erweiterung wird nicht verwendet.
- Die Browsererweiterung für Mozilla Firefox wird nicht verwendet.
- Die Browsererweiterung für Microsoft Edge wird nicht verwendet.
- Ihr Abonnement ist abgelaufen.
Wie kann ich mir die Schutzstatistiken anzeigen lassen?
Das Produkt sammelt statistische Daten, aus denen hervorgeht, wie es Ihr Gerät und Ihre Aktivitäten im Internet geschützt hat.

Wie können aktuelle Ereignisse angezeigt werden?
Auf der Seite Ereignisverlauf können Sie sehen, welche Aktionen das Produkt durchgeführt und wie es Ihren Computer geschützt hat.
In der Hauptansicht des Produkts sehen Sie die aktuellen Ereignisse zum Produkt.
Der Ereignisverlauf zeigt Ihnen verschiedene Ereignisse für das installierte Produkt und Einzelheiten zu den Schutzmaßnahmen, die von dem Produkt ergriffen wurden. Beispielsweise zeigt er Ihnen alle schädlichen Elemente, die erkannt und entweder bereinigt oder unter Quarantäne gestellt wurden.
So zeigen Sie den gesamten Ereignisverlauf Ihres Produkts an:
- Öffnen Sie die F-Secure-App.
- Wählen Sie in der Hauptansicht des Produkts rechts die Option Alle anzeigen.
Die Seite "Ereignisverlauf" wird geöffnet.
Der Ereignisverlauf zeigt zu jedem Ereignis die Uhrzeit und eine Beschreibung an. Abhängig vom Typ des Ereignisses können Sie in der Spalte Mehr weitere Details zu dem Ereignis finden. Beispielsweise können Sie für schädliche Dateien die folgenden Informationen anzeigen:
- Datum und Uhrzeit der Identifizierung der schädlichen Datei
- Name der Malware und deren Speicherort auf Ihrem Computer
- Durchgeführte Aktion
Wie erhalte ich Zugriff auf Apps und Dateien, die vom Produkt unter Quarantäne gestellt und blockiert wurden?
Sie können vom Produkt blockierte Anwendungen und Dateien einfach anzeigen und verwalten.
Außerdem können Sie schnell sehen, welche Dateien und Ordner vom automatischen Scannen ausgeschlossen wurden und welche Ordner vor zerstörerischer Software wie Ransomware geschützt wurden.
So greifen Sie auf die Ansicht Anwendungs- und Dateisteuerung zu:
- Öffnen Sie die F-Secure-App.
- Wählen Sie in der Hauptansicht der App Geräteschutz.
- Wählen Sie in der Ansicht Geräteschutz die Ansicht Scan-Ausschlüsse verwalten.
Anmerkung: Sie benötigen Administratorrechte, um auf diese Einstellungen zugreifen zu können. - Wählen Sie die Registerkarte In Quarantäne aus.
Diese Liste zeigt für jedes unter Quarantäne gestellte Element den Namen, das Datum der Erkennung und die Art der Infektion an. - Doppelklicken Sie auf ein unter Quarantäne gestelltes Element, um weitere Informationen dazu anzuzeigen.
Bei einzelnen Elementen wird dann der ursprüngliche Speicherort des unter Quarantäne gestellten Elements angezeigt.
- In Quarantäne: Als Quarantäne wird ein sicheres Repository für möglicherweise schädliche Dateien bezeichnet. Das Produkt kann schädliche Elemente und womöglich unerwünschte Anwendungen unter Quarantäne stellen, damit sie keinen Schaden anrichten können. Sie können Anwendungen oder Dateien später aus der Quarantäne wiederherstellen, wenn Sie sie benötigen. Wenn Sie ein unter Quarantäne stehendes Element nicht benötigen, können Sie es löschen. Das Löschen eines Elements aus der Quarantäne entfernt es endgültig von Ihrem Computer.
- Blockiert: Auf dieser Registerkarte werden die von DeepGuard blockierten Anwendungen angezeigt. DeepGuard blockiert überwachte Anwendungen, wenn sie verdächtige Verhaltensmuster aufzeigen oder versuchen, eine Verbindung zum Internet herzustellen.
- Ausgeschlossen: Auf dieser Registerkarte sehen Sie die vom Scan ausgeschlossenen Anwendungen, Dateien und Ordner. Bei ausgeschlossenen Anwendungen verhindert DeepGuard nicht die Ausführung, und ausgeschlossene Speicherorte werden von DeepGuard nicht auf schädliche Elemente überprüft. Sie können sowohl Ordner als auch einzelne Dateien ausschließen.
- Geschützt: Auf dieser Registerkarte werden die Ordner angezeigt, die vor zerstörerischer Software wie Ransomware geschützt sind. Das Produkt hindert sämtliche unsicheren Anwendungen daran, Änderungen an Dateien in diesen Ordnern vorzunehmen.
Wie kann ich die Benachrichtigungseinstellungen ändern?
- Öffnen Sie die F-Secure-App.
- Wählen Sie in der Hauptansicht oben links die Menütaste
- Wählen Sie "Einstellungen".
- Wählen Sie "Benachrichtigungen".
- Aktivieren oder deaktivieren Sie "Nützliche Tipps und Updates anzeigen".
Wenn diese Einstellung aktiviert ist, zeigt das Produkt Benachrichtigungen über Neuigkeiten, Tipps und Sonderangebote an. Wichtige Produktbenachrichtigungen werden immer angezeigt, auch wenn diese Einstellung nicht aktiviert ist.
Wie kann ich mir die neuesten Updates anzeigen lassen?
Das Produkt ruft die neuesten Updates automatisch auf Ihren Computer ab, wenn Sie mit dem Internet verbunden sind.
So können Sie Details der neuesten Updates für das installierte Produkt anzeigen:
- Öffnen Sie die F-Secure-App.
- Wählen Sie in der Hauptansicht oben links die Menütaste
- Wählen Sie "Einstellungen".
- Wählen Sie unter Einstellungen Updates.
Unter Verbindung sehen Sie den Zeitpunkt der letzten Update-Prüfung und deren Status. - Wenn Sie manuell nach den neuesten Updates suchen möchten, wählen Sie die Option Jetzt prüfen.
Bei dieser Prüfung wird auch ein Upgrade auf die neueste Version des Sicherheitsprodukts durchgeführt, wenn diese freigegeben, aber noch nicht auf Ihrem Gerät installiert wurde.
Unter Update-Verlauf können Sie die neuesten Updates anzeigen, die für die einzelnen in dem Produkt verfügbaren Scan-Module installiert wurden. Hier sehen Sie neben den Modulnamen die Version der neuesten Updates sowie Datum und Uhrzeit des Updates. Beachten Sie, dass das Update-Paket mit der höchsten Versionsnummer nicht unbedingt das letzte heruntergeladene Update ist.
Tipp: Sie können auch schnell nach Updates suchen, indem Sie in der Taskleiste mit der rechten Maustaste auf das Produktsymbol klicken und Nach Updates suchen wählen. Das Produkt sucht nach neuen Updates und installiert diese gegebenenfalls sofort.
Schutz von Personen und Geräten
Wie verschaffe ich mir einen Überblick über den Schutz von Personen und Geräten?
Dieser Abschnitt enthält Informationen dazu, wie Sie das Produkt zum Schutz Ihrer eigenen Geräte sowie der Geräte Ihrer Familie und Freunde verwenden.
Nachdem Sie Ihr F-Secure-Konto erstellt und Ihr erstes Gerät geschützt haben, können Sie Ihre Geräte weiterhin über das installierte Sicherheitsprodukt schützen.
In der Ansicht "Benutzer und Geräte" erhalten Sie einen Überblick über die Personen und deren Geräte, die Sie als Abonnementbesitzer mit Ihrem Abo geschützt haben. Um detaillierte Informationen zu einem Benutzer anzuzeigen, wählen Sie einfach den Benutzer aus. Es öffnet sich eine benutzerspezifische Ansicht, die Ihnen einen Überblick über den Schutz des Benutzers gibt.
Beschreibung
Sichern Sie zusätzliche Geräte und geben Sie ungenutzte Lizenzen frei. Schützen Sie mehr Personen und blockieren Sie Inhaltskategorien für ausgewählte Profile.
In der Ansicht "Benutzer und Geräte" können Sie Ihrer Gruppe weitere Benutzer und Geräte hinzufügen, indem Sie den Link zur Produktinstallation per E-Mail oder SMS an das Gerät des Benutzers senden.
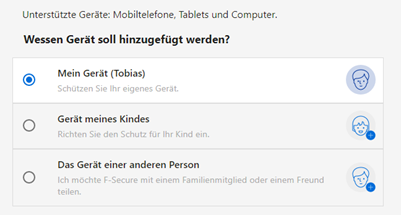
Die Benutzer, die Sie in Ihre Gruppe einladen, haben ein eigenes Benutzerkonto. Alle Kinderprofile werden über Ihr Konto verwaltet.
Anmerkung: Alternativ können Sie den Schutz der Geräte in Ihrer Gruppe über das Online-Management-Portal verwalten.
Wie kann ich meine Kinder mit dem Familienmanager schützen?
So richten Sie den Schutz für Ihr Kind ein
- Öffnen Sie die F-Secure-App.
- Wählen Sie in der Hauptansicht "Personen und Geräte".
- Wählen Sie in der Ansicht "Personen und Geräte" die Option "Gerät oder Benutzer hinzufügen" aus.
- Wählen Sie Gerät meines Kindes > Fortfahren aus.
Anmerkung: Wenn Sie zuvor bereits Kinderprofile hinzugefügt haben, werden diese hier aufgelistet. Um ein neues Kinderprofil hinzuzufügen, wählen Sie Neues Kinderprofil aus.
- Wählen Sie aus, wie der Installationslink an das zu schützende Gerät gesendet werden soll, und wählen Sie dann "Link senden" aus.
- Öffnen Sie auf dem Gerät Ihres Kindes die Nachricht, und befolgen Sie die darin enthaltenen Anweisungen, um das Produkt auf dem Gerät zu installieren.
- Sobald das Fenster zur Produkteinrichtung angezeigt wird, wählen Sie "Akzeptieren und fortfahren" aus, wenn Sie den Endnutzer-Lizenzbedingungen zustimmen.
- Bestätigen Sie nach Abschluss der Installation, dass Sie den Schutz für ein Kinderprofil einrichten, indem Sie "Fortfahren" auswählen:
- Geben Sie den Namen Ihres Kindes ein.
- Wählen Sie die Altersgruppe Ihres Kindes aus.
- Wählen Sie "Weiter" aus.
- Bevor Sie mit der Einrichtung des Familienmanagers beginnen, besprechen Sie mit Ihrem Kind die entsprechenden Einstellungen. Wählen Sie dann "Weiter" aus.
- Aktivieren Sie auf der Seite "Tägliche Zeitlimits" die Option "Tägliche Zeitlimits", um die maximale Anzahl der Stunden festzulegen, die das Kind das Gerät an Wochentagen und Wochenenden nutzen darf:
- Verwenden Sie für Wochentage den Schieberegler, um die maximal erlaubte Zeit pro Tag zu ändern.
- Verwenden Sie für Wochenenden den Schieberegler, um die maximal erlaubte Zeit pro Tag zu ändern.
Anmerkung: Wenn Sie die Zeit, in der das Kind das Gerät täglich nutzt, nicht begrenzen möchten, ziehen Sie den Schieberegler vollständig nach links, um die Anzahl der erlaubten Stunden auf unbegrenzt festzulegen.
- Wählen Sie "Weiter" aus.
- Schalten Sie auf der Seite "Schlafenszeit" die Option "Schlafenszeit" ein, um die Verwendung des Geräts während der Nacht zu verhindern. Unterschiedliche Schlafenszeiten für Abende vor Schultagen (von Sonntagabend bis Donnerstagabend) und Abende an Wochenenden (von Freitagabend bis Samstagabend) können Sie wie folgt festlegen:
- Aktivieren Sie für Abende vor Schultagen den Einstellungsbereich für Abende vor Schultagen.
- Ziehen Sie den Schieberegler, um die Zeit festzulegen, zu der die Schlafenszeit beginnt und endet.
- Aktivieren Sie für Abende an Wochenenden den Einstellungsbereich für Abende an Wochenenden.
- Ziehen Sie den Schieberegler, um die Zeit festzulegen, zu der die Schlafenszeit beginnt und endet.
- Wählen Sie "Weiter" aus.
- Aktivieren Sie auf der Seite "Inhaltsfilter" den Inhaltsfilter, um die Webinhalte zu blockieren, auf die Ihre Kinder keinen Zugriff haben sollen:
- Wählen Sie aus der Liste der Kategorien die Webinhalte aus, die Sie in allen Browsern blockieren möchten.
- Wählen Sie "Weiter" aus.
Sie haben jetzt den Schutz für Ihr Kind eingerichtet. Um das obige Kinderprofil anzuzeigen und zu verwalten, gehen Sie auf Ihrem eigenen Gerät zur Ansicht Personen und Geräte des Produkts, oder melden Sie sich bei Ihrem Konto an, um auf das Online-Management-Portal zuzugreifen.
Wichtig: Der Browserschutz benötigt Browsererweiterungen, um Sie beim Surfen, bei Bankgeschäften und Einkäufen im Internet zu schützen und Ihnen Sicherheitsinformationen anzuzeigen, während Sie im Internet unterwegs sind. Stellen Sie daher sicher, dass die Browsererweiterungen verwendet werden.
Wie kann ich Änderungen an bestehenden Kinderprofileinstellungen vornehmen?
Manchmal müssen Sie die Einstellungen des Familienmanagers für ein Kind anpassen.
Mit zunehmendem Alter Ihrer Kinder müssen Sie möglicherweise deren Altersgruppe oder die vorgesehenen Zeitlimits in der App anpassen. Sollten Sie ein Kinderprofil nicht mehr benötigen, können Sie es auch entfernen.
Wichtig:: Wenn Sie Änderungen an den Regeln im Familienmanager vornehmen, müssen Sie aus technischen Gründen VPN auf dem betreffenden Mobilgerät nach 24 Stunden aus- und wieder einschalten, damit die neuen Einstellungen wirksam werden.
So bearbeiten Sie die Einstellungen eines Kinderprofils
- Öffnen Sie die F-Secure-App.
- Wählen Sie in der Hauptansicht Personen und Geräte.
- Wählen Sie In der Ansicht Personen und Geräte das Kinderprofil aus, das Sie bearbeiten möchten.
- Wählen Sie in der Ansicht Kinderprofil das Gerät aus, das Sie bearbeiten möchten. In der Ansicht Gerät können Sie dann Folgendes tun:
- den Gerätenamen bearbeiten
- die dem Gerät zugewiesene Lizenz freigeben.
Anmerkung: Sie müssen sich bei Ihrem Konto anmelden, um die Lizenzfreigabe zu bestätigen.
- In der Ansicht Kinderprofil können Sie sofort sehen, welche FAMILIENMANAGER-Einstellungen aktiviert und welche deaktiviert sind. Sie können die folgenden Einstellungen bearbeiten:
- App-Steuerung (nur Android)
- Tägliche Zeitlimits (ausgenommen Geräte mit iOS)
- Schlafenszeit
- Inhaltsfilter.
- In der Ansicht Kinderprofil können Sie die folgenden Änderungen an den Profileinstellungen vornehmen:
- den Namen des Kindes bearbeiten
- das Kind in eine andere Altersgruppe verschieben
- das Profil des Kindes entfernen.
Anmerkung: Sie müssen sich bei Ihrem Konto anmelden, um die Entfernung des Profils zu bestätigen.
Wie kann das tägliche Zeitlimit geändert werden?
Sie können festlegen, wann und wie lange ein Kind das Gerät nutzen darf.
Wichtig: Wenn Sie Änderungen an den Regeln im Familienmanager vornehmen, müssen Sie aus technischen Gründen VPN auf dem betreffenden Mobilgerät nach 24 Stunden aus- und wieder einschalten, damit die neuen Einstellungen wirksam werden.
Wenn Sie die Einstellungen für die täglichen Zeitlimits für das Profil Ihres Kindes bearbeiten möchten, gehen Sie wie folgt vor:
- Öffnen Sie die F-Secure-App.
- Wählen Sie in der Hauptansicht "Personen und Geräte".
- Wählen Sie In der Ansicht "Personen und Geräte" das Kinderprofil aus, das Sie bearbeiten möchten.
Die Ansicht "Kinderprofil" wird geöffnet. - Wählen Sie unter "FAMILIENMANAGER" die Option "Tägliche Zeitlimits" aus.
Die Ansicht "Tägliche Zeitlimits" wird geöffnet. Wenn Tägliche Zeitlimits deaktiviert ist, aktivieren Sie die Einstellung mithilfe des Schalters. - Legen Sie in der Ansicht "Tägliche Zeitlimits" die maximale Stundenzahl fest, die Ihr Kind das Gerät an Wochentagen und am Wochenende nutzen darf:
- Verwenden Sie für Wochentage den Schieberegler, um die maximal erlaubte Zeit pro Tag zu ändern.
- Verwenden Sie für Wochenenden den Schieberegler, um die maximal erlaubte Zeit pro Tag zu ändern.
- Anmerkung: Wenn Sie die Zeit, in der das Kind das Gerät täglich nutzt, nicht begrenzen möchten, ziehen Sie den Schieberegler vollständig nach links, um die Anzahl der erlaubten Stunden auf "Unbegrenzt" festzulegen.
- Wählen Sie "Speichern", um die Änderungen zu speichern.
Wie kann die Schlafenszeit angepasst werden?
In diesem Thema wird beschrieben, wie Sie die aktuellen Einstellungen für die Schlafenszeit ändern.
Verwenden Sie die Einstellung "Schlafenszeit", um die Verwendung des Geräts während der Nacht zu verhindern. Anrufe und SMS-Nachrichten werden immer zugelassen. Sie können unterschiedliche Schlafenszeiten für Abende vor Schultagen (von Sonntagabend bis Donnerstagabend) und Abende an Wochenenden (von Freitagabend bis Samstagabend) festlegen.
Wichtig: Wenn Sie Änderungen an den Regeln im Familienmanager vornehmen, müssen Sie aus technischen Gründen VPN auf dem betreffenden Mobilgerät nach 24 Stunden aus- und wieder einschalten, damit die neuen Einstellungen wirksam werden.
Wenn Sie die Schlafenszeiteinstellungen für das Profil Ihres Kindes bearbeiten möchten, gehen Sie wie folgt vor:
- Öffnen Sie die F-Secure-App.
- Wählen Sie in der Hauptansicht "Personen und Geräte".
- Wählen Sie In der Ansicht "Personen und Geräte" das Kinderprofil aus, das Sie bearbeiten möchten.
Die Ansicht "Kinderprofil" wird geöffnet. - Wählen Sie unter "FAMILIENMANAGER" die Option "Schlafenszeit" aus.
Die Ansicht "Schlafenszeit" wird geöffnet. - Verhindern Sie in der Ansicht "Schlafenszeit" die nächtliche Nutzung des Geräts wie folgt:
- Aktivieren Sie den Einstellungsbereich "Abende vor Schultagen", und ziehen Sie den Schieberegler, um die Zeit festzulegen, zu der die Schlafenszeit beginnt und endet.
- Aktivieren Sie den Einstellungsbereich "Abende an Wochenenden", und ziehen Sie den Schieberegler, um die Zeit festzulegen, zu der die Schlafenszeit beginnt und endet.
- Wählen Sie "Speichern", um die Änderungen zu speichern.
Wie kann der Inhaltsfilter angepasst werden?
In diesem Thema wird beschrieben, wie Sie die aktuellen Einstellungen für den Inhaltsfilter ändern.
Sie können Ihre Kinder vor den zahlreichen Gefahren im Internet schützen, indem Sie die Arten der Inhalte einschränken, die Ihre Kinder beim Surfen im Internet sehen können.
Sie können den Zugriff auf Websites mit ungeeigneten Inhalten blockieren.
Wichtig: Wenn Sie Änderungen an den Regeln im Familienmanager vornehmen, müssen Sie aus technischen Gründen VPN auf dem betreffenden Mobilgerät nach 24 Stunden aus- und wieder einschalten, damit die neuen Einstellungen wirksam werden.
So wählen Sie die zu blockierenden Inhaltstypen in allen Browsern aus:
- Öffnen Sie die F-Secure-App.
- Wählen Sie in der Hauptansicht "Personen und Geräte".
- Wählen Sie In der Ansicht "Personen und Geräte" das Kinderprofil aus, das Sie bearbeiten möchten.
Die Ansicht Kinderprofil wird geöffnet. - Wählen Sie unter FAMILIENMANAGER die Option "Inhaltsfilter" aus.
Die Ansicht "Inhaltsfilter" wird geöffnet. Wenn der Inhaltsfilter deaktiviert ist, aktivieren Sie ihn mithilfe des Schalters, um Inhalte zu blockieren, auf die Kinder keinen Zugriff haben sollen. - Aktivieren Sie "Safe Search", um unerwünschte Inhalte aus den Suchergebnissen auszublenden.
Anmerkung: Safe Search unterstützt die folgenden Suchmaschinen auf Windows- und Mac-Computern: Google, Bing, DuckDuckGo, Yahoo und YouTube. Auf Android- und iOS-Geräten unterstützt Safe Search die folgenden Suchmaschinen: Google, Bing und, bei Verwendung des Sicheren Browsers, DuckDuckGo. - Überprüfen Sie unter BLOCKIERTE INHALTSKATEGORIEN, ob die Inhaltskategorien blockiert sind, auf die Ihre Kinder keinen Zugriff haben sollen.
Anmerkung: Klicken Sie auf die Inhaltskategorie, um detailliertere Informationen darüber anzuzeigen. - Wählen Sie "Speichern", um die Änderungen zu speichern.
Wie kann der Schutz mit einem Familienmitglied oder Freund geteilt werden?
Wenn Sie Familienmitglieder oder Freunde in Ihre Gruppe einladen, erhalten die eingeladenen Personen ein eigenes Benutzerkonto, mit dem sie ihre Geräte mit Ihren Lizenzen schützen können.
So teilen Sie den Schutz mit einer anderen Person:
- Öffnen Sie die F-Secure-App.
- Wählen Sie in der Hauptansicht "Personen und Geräte".
- Wählen Sie in der Ansicht "Personen und Geräte" die Option "Gerät oder Benutzer hinzufügen" aus.
- Wählen Sie "Gerät einer anderen Person" > "Fortfahren" aus.
- So laden Sie einen Benutzer zu Ihrer Gruppe ein:
- Geben Sie den Vornamen des Benutzers ein.
- Geben Sie den Nachnamen des Benutzers ein.
- Geben Sie die E-Mail-Adresse des Benutzers ein.
- Wählen Sie "Einladung senden" aus.
Diese Person erhält die Einladungs-E-Mail und verfügt nun über ein Konto, mit dem sie ihre Geräte mit Ihren Lizenzen schützen kann. Die Benutzer in Ihrer Gruppe sehen weder die Geräte noch andere Details anderer Benutzer oder Profile in der Gruppe.
Beachten Sie dabei Folgendes: Wenn die Person, die Sie zu Ihrer Gruppe einladen möchten, bereits zu Ihrer Gruppe oder zu einer anderen My F-Secure-Gruppe gehört, wird im Einladungsdialog eine Meldung angezeigt, dass die Person bereits zu Ihrer oder einer anderen Gruppe gehört. Das bedeutet, dass die in der Einladung verwendete E-Mail-Adresse bereits für ein F-Secure-Konto aktiviert wurde.
Sie können dies entweder lösen, indem Sie den Benutzer mit einer anderen E-Mail-Adresse (falls verfügbar) zu Ihrer Gruppe einladen, oder Sie können diesen Benutzer bitten, das vorhandene F-Secure-Konto zu löschen, wonach Sie die E-Mail-Adresse in der Einladung verwenden können.
Haben Sie eine Einladung zum Schutz Ihrer Geräte erhalten?
Wenn ein Freund den Schutz mit Ihnen teilt, erhalten Sie eine E-Mail, in der Sie eingeladen werden, dessen Lizenzen zum kostenlosen Schutz Ihres PCs, Macs, Smartphones und Tablets zu verwenden. Wir haben bereits ein Konto für Sie erstellt, und Ihre Kontodaten finden Sie in der Nachricht.
So richten Sie den Schutz für Ihre Geräte ein
- Öffnen Sie die Einladungs-E-Mail, und lesen Sie sie aufmerksam durch. Notieren Sie sich Ihre Kontodaten.
- Wählen Sie "Jetzt anfangen" aus.
Ihre Konto-Anmeldeseite wird geöffnet. - Geben Sie die Anmeldeinformationen für das Konto ein, die Sie in der Einladungs-E-Mail erhalten haben, und wählen Sie "Anmelden".
Das Fenster "Ändern Sie Ihr Passwort" wird geöffnet. - Erstellen Sie ein neues, sicheres Passwort für Ihr Konto, wählen Sie "Ändern" und anschließend "Weiter".
Ihr Online-Management-Portal wird geöffnet. Richten Sie den Schutz für Ihre Geräte ein, indem Sie "Gerät hinzufügen" auswählen, um das Produkt auf einem Ihrer Geräte zu installieren.
Sie können jetzt Ihre eigenen Geräte und deren Schutz entweder über das Online-Management-Portal oder über die Ansicht "Personen und Geräte" des Produkts verwalten. Als eingeladener Benutzer können Sie Ihr Konto wie folgt verwalten:
- Schützen Sie mehr Ihrer eigenen Geräte, wenn das Abonnement dies zulässt.
- Sie können den Namen des zu schützenden Geräts ändern.
- Sie können die verwendete Lizenz freigeben. Beachten Sie, dass der Abonnementbesitzer oder die Person, die Sie zur Mitbenutzung des Schutzes eingeladen hat, Ihre Lizenzen jederzeit entfernen kann.
- Sie können die Gruppe jederzeit verlassen.
- Sie können Ihre Kontoeinstellungen ändern, z. B. das Kontopasswort ändern und die erweiterte Anmeldeauthentifizierung verwenden.
Schutz vor schädlichen Inhalten
Wie schützen Sie den Computer vor schädlichen Inhalten?
F-Secure TOTAL schützt den Computer vor Programmen, die möglicherweise persönliche Informationen stehlen, den Computer beschädigen oder ihn für illegale Zwecke einsetzen.
Der Virenschutz bearbeitet automatisch alle gefundenen schädlichen Dateien unmittelbar bei deren Auffinden, sodass sie keinen Schaden anrichten können.
Das Produkt scannt alle lokalen Festplatten, Wechseldatenträger (wie z. B. tragbare Laufwerke oder DVDs) und sämtliche heruntergeladenen Inhalte.
Das Produkt überprüft Ihren Computer zudem auf sämtliche Änderungen, die darauf hindeuten könnten, dass sich schädliche Dateien auf Ihrem Computer befinden. Wenn das Produkt gefährliche Systemänderungen, wie beispielsweise Änderungen in den Systemeinstellungen oder Versuche, wichtige Systemprozesse zu ändern, erkennt, stoppt die DeepGuard-Komponente die Anwendung, da diese Schäden verursachen kann.
Wie wird das Echtzeit-Scanning verwendet?
Das automatische Scannen bietet Echtzeit-Schutz für Ihren Computer, indem schädliche Dateien von Ihrem Computer entfernt werden, bevor sie Schaden anrichten können.
Wir empfehlen Ihnen, den automatischen Scan (Virenschutz) immer aktiviert zu lassen. Zudem können Sie Dateien manuell scannen und geplante Scans festlegen, wenn Sie sichergehen möchten, dass sich keine schädlichen Dateien auf Ihrem Computer befinden, oder wenn Sie vom Echtzeit-Scan ausgeschlossene Dateien überprüfen möchten.
Standardmäßig wird das automatische Scannen aktiviert, wenn Sie das Sicherheitsprodukt auf Ihrem Computer installieren.
So stellen Sie sicher, dass das Echtzeit-Scanning aktiviert ist
- Öffnen Sie die F-Secure-App.
- Wenn in der Hauptansicht des Produkts eine Benachrichtigung angezeigt wird, dass das automatische Scannen deaktiviert ist, wählen Sie "Aktivieren" aus.
Ausführliche Informationen zu diesem kritischen Problem finden Sie unter "Weitere Informationen".
Wie funktioniert der Echtzeit-Scan?
Beim Echtzeit-Scanning wird der Computer geschützt, indem alle Dateien gescannt werden, wenn auf sie zugegriffen wird, und der Zugriff auf Dateien, die Malware enthalten, gesperrt wird.
Wenn Ihr Computer versucht, auf eine Datei zuzugreifen, scannt der Echtzeit-Scan die Datei auf Malware, bevor der Zugriff auf die Datei erlaubt wird.
Wenn beim Echtzeitscan gefährliche Inhalte gefunden werden, wird die Datei unter Quarantäne gestellt, bevor sie Schaden anrichten kann.
Beeinträchtigt das Echtzeit-Scanning die Leistung meines Computers?
Normalerweise bemerken Sie den Scanvorgang nicht, da er nur kurz dauert und wenig Systemressourcen benötigt. Wie lange das Scannen in Echtzeit dauert und wie viele Systemressourcen benötigt werden, hängt beispielsweise vom Inhalt, dem Speicherort und dem Typ der Datei ab.
Bei Dateien auf Wechseldatenträgern, wie CDs, DVDs und tragbaren USB-Laufwerken, dauert das Scannen länger.
Anmerkung: Komprimierte Dateien wie .zip-Dateien werden vom Echtzeit-Scanning nicht gescannt.
Das Scannen in Echtzeit kann Ihren Computer verlangsamen, wenn:
- Sie mit einem Computer arbeiten, der nicht den Systemanforderungen entspricht.
- Sie auf zahlreiche Dateien gleichzeitig zugreifen. Wenn Sie z. B. ein Verzeichnis öffnen, das eine große Anzahl Dateien enthält, die gescannt werden müssen.
Wie kann ich einen manuellen Virenscan durchführen?
Sie können Ihren gesamten Computer scannen, um sicherzugehen, dass sich keinerlei schädliche Dateien oder unerwünschte Anwendungen darauf befinden.
Bei einem vollständigen Scan des Computers werden alle internen und externen Festplatten auf Viren, Spyware und potenziell unerwünschte Anwendungen gescannt. Der vollständige Scan des Computers kann unter Umständen lange dauern. Sie können auch nur die einzelnen Teile Ihres Systems scannen, die installierte Anwendungen enthalten, um noch effizienter unerwünschte Anwendungen und schädliche Elemente auf Ihrem Computer zu finden und zu entfernen.
Befolgen Sie diese Anweisungen, um Ihren Computer zu scannen:
- Öffnen Sie die F-Secure-App.
- Wenn Sie den Ablauf des manuellen Scans auf Ihrem Computer optimieren möchten, wählen Sie "Geräteschutz" > "Einstellungen".
- Wählen Sie unter "Einstellungen" die Option "Scan-Einstellungen" aus, und scrollen Sie nach unten zu "Manueller Scan".
- Wählen Sie die Option "Nur Dateitypen scannen, die häufig Schadcode enthalten (schneller)", wenn Sie nicht alle Dateien scannen möchten.
Bekannte Dateitypen sind beispielsweise Dateien mit den folgenden Erweiterungen: com, doc, dot, exe, htm, ini, jar, pdf, scr, wma, xml, zip.
- Wählen Sie "In komprimierten Dateien scannen (langsamer)", um Dateien zu scannen, die in komprimierten Archivdateien wie z. B. ZIP-Dateien enthalten sind. Durch das Scannen in komprimierten Dateien wird der Scanvorgang verlangsamt. Lassen Sie die Option deaktiviert, um die Archivdatei, aber nicht die darin enthaltenen Dateien zu scannen.
- Schließen Sie das Fenster "Einstellungen".
- Kehren Sie zur Ansicht "Geräteschutz" zurück, und wählen Sie entweder "Schnell-Scan > Schnell-Scan starten" oder "Vollständiger Scan > Scan starten".
- Beim Schnell-Scan werden nur die Systembereiche durchsucht, in denen Anwendungen installiert sind, und anschließend die Speicherorte, an denen häufig Viren gefunden werden, einschließlich Ihrer Dokumentenordner. So werden unerwünschte Anwendungen und schädliche Elemente auf Ihrem Computer in kürzerer Zeit gefunden und entfernt.
- Mit der Option "Vollständiger Scan" werden alle internen und externen Festplatten auf Viren, Spyware und potenziell unerwünschte Anwendungen gescannt. Der vollständige Scan des Computers kann unter Umständen lange dauern.
Der Scanvorgang beginnt. Falls Erkennungen auftreten, werden sie während des Virenscans im Fortschrittskreis angezeigt. Details zu jeder Erkennung werden angezeigt, wenn Sie mit der Maus darüber verharren.
- Wenn beim Scan schädliche Elemente gefunden werden, wird die Liste der erkannten schädlichen Elemente angezeigt.
- Klicken Sie auf das entdeckte Element, um zu entscheiden, wie Sie mit dem schädlichen Inhalt umgehen möchten.
- Bereinigen – Dateien automatisch bereinigen. Dateien, die nicht bereinigt werden können, werden unter Quarantäne gestellt.
- Quarantäne – Speichern Sie die Dateien an einem sicheren Ort, von dem aus sie nicht andere Dateien infizieren oder Ihren Computer schädigen können.
- Löschen – Löschen Sie die Dateien dauerhaft von Ihrem Computer.
- Überspringen – Unternehmen Sie vorerst nichts und lassen Sie die Dateien auf Ihrem Computer.
- Ausschließen – Die Anwendung darf ausgeführt werden und wird von allen weiteren Scanvorgängen ausgeschlossen.
- Anmerkung: Einige Optionen sind nicht für alle schädlichen Dateitypen verfügbar.
- Wählen Sie "Alle bearbeiten", um die Bereinigung zu starten.
- Der Scan zeigt die Endergebnisse und die Anzahl der schädlichen Elemente an, die bereinigt wurden.
Nach dem Scan müssen Sie unter Umständen Ihren Computer neu starten, um die Bereinigung abzuschließen. Wenn für die Bereinigung ein Neustart des Computers erforderlich ist, wählen Sie "Neu starten" aus, um das Bereinigen der schädlichen Elemente abzuschließen und den Computer neu zu starten.
Wie kann ich mir die unter Quarantäne gestellten Elemente anzeigen lassen?
Das Produkt stellt sowohl schädliche Elemente als auch potenziell unerwünschte Anwendungen unter Quarantäne, damit sie keinen Schaden anrichten können.
Als Quarantäne wird ein sicheres Repository für Dateien und Anwendungen bezeichnet, die beim automatischen Scan als potenziell schädlich eingestuft wurden. Sie können Anwendungen oder Dateien später aus der Quarantäne wiederherstellen, falls Sie sie benötigen. Wenn Sie ein unter Quarantäne stehendes Element nicht benötigen, können Sie es löschen. Das Löschen eines Elements aus der Quarantäne entfernt es endgültig von Ihrem Computer.
So zeigen Sie detaillierte Informationen zu unter Quarantäne gestellten Elementen an
- Öffnen Sie die F-Secure-App.
- Wählen Sie in der Hauptansicht der App "Geräteschutz".
- Wählen Sie in der Ansicht "Geräteschutz" die Ansicht Scan-Ausschlüsse verwalten.
Anmerkung: Sie benötigen Administratorrechte, um auf diese Einstellungen zugreifen zu können.
- Wählen Sie die Registerkarte In Quarantäne aus.
Diese Liste zeigt für jedes unter Quarantäne gestellte Element den Namen, das Datum der Erkennung und die Art der Infektion an.
- Doppelklicken Sie auf ein unter Quarantäne gestelltes Element, um weitere Informationen dazu anzuzeigen.
Bei einzelnen Elementen wird dann der ursprüngliche Speicherort des unter Quarantäne gestellten Elements angezeigt.
Wie kann ich die Elemente in der Quarantäne wiederherstellen?
Anwendungen oder Dateien, die Sie benötigen, können Sie aus der Quarantäne wiederherstellen. Stellen Sie Elemente aus der Quarantäne nur dann wieder her, wenn Sie sicher sind, dass sie keine Bedrohung darstellen. Die von Ihnen wiederhergestellten Elemente werden zurück an den Originalspeicherort auf dem Computer verschoben.
So stellen Sie Elemente aus der Quarantäne wieder her:
- Öffnen Sie die F-Secure-App.
- Wählen Sie in der Hauptansicht der App "Geräteschutz".
- Wählen Sie in der Ansicht "Geräteschutz" die Ansicht "Scan-Ausschlüsse verwalten".
Anmerkung: Sie benötigen Administratorrechte, um auf diese Einstellungen zugreifen zu können.
- Wählen Sie die Registerkarte "In Quarantäne" aus.
- Wählen Sie das unter Quarantäne stehende Element aus, das wiederhergestellt werden soll.
- Wählen Sie "Zulassen" aus.
- Wählen Sie "Ja" aus, um zu bestätigen, dass Sie das unter Quarantäne gestellte Element wiederherstellen möchten.
Das ausgewählte Element wird automatisch am ursprünglichen Speicherort wiederhergestellt.
Je nach Art der Infektion kann das Element von zukünftigen Scans ausgeschlossen werden. Um alle derzeit ausgeschlossenen Dateien und Anwendungen anzuzeigen, wählen Sie in der Ansicht "Scan-Ausschlüsse verwalten" die Registerkarte "Ausgeschlossen".
Wie kann ich ein unter Quarantäne gestelltes Elements melden?
Wenn Sie möchten, können Sie eine unter Quarantäne stehende Datei einsenden, um eine genauere Analyse durchführen zu lassen.
Wenn Sie der Meinung sind, dass eine Datei fälschlicherweise (als Fehlalarm) unter Quarantäne gestellt wurde, können Sie die einzelne Datei zur Analyse einsenden, indem Sie die Berichtsfunktion des Produkts verwenden:
- Öffnen Sie die F-Secure-App.
- Wählen Sie in der Hauptansicht die Option "Viren und Bedrohungen".
- Wählen Sie in der Ansicht "Viren und Bedrohungen" die Option "Anwendungs- und Dateisteuerung".
Anmerkung: Sie benötigen Administratorrechte, um auf diese Einstellungen zugreifen zu können. - Wählen Sie die Registerkarte "In Quarantäne" aus.
Diese Liste zeigt für jedes unter Quarantäne gestellte Element den Namen, das Datum der Erkennung und die Art der Infektion an. - Wählen Sie das Element aus, das Sie zur Analyse einreichen möchten, und wählen Sie "Bericht" aus. Es wird ein Bestätigungsdialogfeld geöffnet.
- Wählen Sie "Bericht" aus. Das Ergebnis der Einreichung wird angezeigt.
Anmerkung: Wenn Sie ein Element wiederherstellen, das von dem Produkt unter Quarantäne gestellt wurde, müssen Sie Ihren Computer neu starten.
Wie kann ich Dateien oder Ordner vom Scan ausschließen?
Wenn Sie Dateien oder Ordner vom Scannen ausschließen, werden diese nicht auf schädlichen Inhalt überprüft.
So schließen Sie Dateien oder Ordner vom Echtzeit-Scan und manuellen Scan aus
- Öffnen Sie die F-Secure-App.
- Wählen Sie in der Hauptansicht die Option "Viren und Bedrohungen".
- Wählen Sie in der Ansicht "Viren und Bedrohungen" die Option "Anwendungs- und Dateisteuerung".
Anmerkung: Sie benötigen Administratorrechte, um auf diese Einstellungen zugreifen zu können. - Wählen Sie die Registerkarte "Ausgeschlossen" aus.
In dieser Ansicht sehen Sie eine Liste der ausgeschlossenen Dateien und Ordner. - Wählen Sie "Neue hinzufügen".
- Wählen Sie Dateien oder Ordner aus, die Sie vom Scan ausschließen möchten.
- Wählen Sie "OK".
Die ausgewählten Dateien oder Ordner werden künftig von Scanvorgängen ausgeschlossen.
Wie kann ich Scans planen?
Programmieren Sie Ihren Computer für die Durchführung automatischer Scanvorgänge und das Entfernen von Viren und anderen schädlichen Anwendungen, wenn Sie nicht arbeiten. Sie können auch periodische Scanvorgänge planen, um sicherzustellen, dass Ihr Computer virusfrei ist.
So richten Sie einen Scan nach Zeitplan ein:
- Öffnen Sie die F-Secure-App.
- Wählen Sie in der Hauptansicht die Option "Viren und Bedrohungen".
- Wählen Sie in der Ansicht "Viren und Bedrohungen" die Option "Einstellungen".
- Wählen Sie "Scan-Einstellungen".
- Wählen Sie "Einstellungen bearbeiten".
- Aktivieren Sie die Option "Geplante Scans".
- Wählen Sie im Feld "Scan durchführen" aus, wie häufig Ihr Computer automatisch gescannt werden soll.
- Täglich – Der Computer wird jeden Tag gescannt.
- Jede Woche – Der Computer wird an einem ausgewählten Wochentag gescannt. Wählen Sie den Wochentag aus der Liste aus.
- Alle vier Wochen – Der Computer wird an einem ausgewählten Wochentag im Vierwochentakt gescannt. Wählen Sie den Wochentag aus der Liste aus. Der Scan startet beim nächsten Eintreten des ausgewählten Wochentags.
- Wählen Sie im Feld "Startzeit" aus, wann der geplante Scan gestartet werden soll.
- Wählen Sie "Scan mit niedriger Priorität starten", damit der geplante Scanvorgang andere Aktivitäten auf dem Computer weniger beeinträchtigt. Das Ausführen des Scanvorgangs mit niedriger Priorität dauert länger.
- Wählen Sie die Option "Nur Dateitypen scannen, die häufig Schadcode enthalten (schneller)", wenn Sie nicht alle Dateien scannen möchten.
Bekannte Dateitypen sind beispielsweise Dateien mit den folgenden Erweiterungen: com, doc, dot, exe, htm, ini, jar, pdf, scr, wma, xml, zip. - Wählen Sie "In komprimierten Dateien scannen (langsamer)", um Dateien zu scannen, die in komprimierten Archivdateien wie z. B. ZIP-Dateien enthalten sind. Durch das Scannen in komprimierten Dateien wird der Scanvorgang verlangsamt. Lassen Sie die Option deaktiviert, um die Archivdatei, aber nicht die darin enthaltenen Dateien zu scannen.
Anmerkung: Geplante Scans werden ausgesetzt, wenn der Spielmodus eingeschaltet ist. Wenn Sie den Spielmodus ausschalten, werden sie wieder plangemäß ausgeführt.
In der Hauptansicht des Produkts können Sie unter Aktuelle Ereignisse den Fortschritt des geplanten Scans sehen. Wenn Sie einen laufenden geplanten Scan abbrechen möchten, wählen Sie in der unteren rechten Ecke "Vollständige Zeitleiste anzeigen", um die Ansicht "Ereignisverlauf" zu öffnen. Suchen Sie den betreffenden geplanten Scan, und wählen Sie "Abbrechen".
Wie kann ich aus dem Windows Explorer scannen?
Sie können Datenträger, Ordner und Dateien im Windows Explorer auf schädliche Dateien und unerwünschte Anwendungen scannen.
Wenn Ihnen bestimmte Dateien auf Ihrem Computer verdächtig vorkommen, haben Sie die Möglichkeit, lediglich diese Dateien oder Ordner zu scannen. Diese Scanvorgänge sind deutlich schneller abgeschlossen als ein Scan Ihres gesamten Computers. Wenn Sie beispielsweise eine externe Festplatte oder eine USB-Speichermedium mit Ihrem Computer verbinden, können Sie dieses Medium scannen, um sicherzugehen, dass sich keinerlei schädliche Dateien darauf befinden.
So scannen Sie einen Datenträger, einen Ordner oder eine Datei:
- Klicken Sie mit der rechten Maustaste auf den Datenträger, den Ordner oder die Datei, die Sie scannen möchten.
- Klicken Sie mit der rechten Maustaste und wählen Sie "Nach Viren scannen" aus.
Anmerkung: Wählen Sie unter Windows 11 "Weitere Optionen anzeigen" und anschließend "Nach Viren scannen".
Der Virenscan wird gestartet und scannt die Festplatte, den Ordner oder die Datei, die Sie ausgewählt haben.
Wenn beim Virenscan schädliche Dateien oder unerwünschte Anwendungen gefunden werden, werden Sie durch die Bereinigungsetappen geführt.
Wie kann ich blockierte Anwendungen wieder zulassen?
Sie können bestimmen, welche Anwendungen von DeepGuard zugelassen und blockiert werden.
Es kann vorkommen, dass DeepGuard die Ausführung einer sicheren Anwendung verhindert, obwohl Sie mit dieser Anwendung arbeiten möchten und genau wissen, dass sie sicher ist. Das passiert, weil die Anwendung versucht, Systemänderungen vorzunehmen, die sich als potenziell schädlich erweisen könnten. Möglicherweise haben Sie die Anwendung auch bei der Anzeige eines DeepGuard-Popupfensters versehentlich blockiert.
So lassen Sie eine von DeepGuard blockierte Anwendung zu
- Öffnen Sie die F-Secure-App.
- Wählen Sie in der Hauptansicht die Option "Viren und Bedrohungen".
- Wählen Sie in der Ansicht "Viren und Bedrohungen" die Option "Anwendungs- und Dateisteuerung".
Anmerkung: Sie benötigen Administratorrechte, um auf diese Einstellungen zugreifen zu können. - Wählen Sie die Registerkarte "Blockiert" aus.
Damit zeigen Sie eine Liste der von DeepGuard blockierten Anwendungen an. - Wählen Sie die Anwendung aus, die Sie zulassen möchten und anschließend die Option "Zulassen".
- Wählen Sie "Ja", um zu bestätigen, dass Sie die Anwendung zulassen möchten.
Die ausgewählte Anwendung wird zu der Liste "Ausgeschlossen" hinzugefügt, und DeepGuard lässt wieder zu, dass die Anwendung Systemänderungen vornimmt.
Wie kann ich ausgeschlossene Anwendungen verwalten?
Sie können die vom Scanvorgang ausgeschlossenen Anwendungen anzeigen und sie, falls gewünscht, aus der Liste der ausgeschlossenen Elemente entfernen, wenn Sie sie beim nächsten Scanvorgang erneut scannen möchten.
DeepGuard überwacht Ihren Computer und stellt sicher, dass Sie nur sichere Anwendungen verwenden. Wenn es eine potenziell unerwünschte Anwendung erkennt, von der Sie wissen, dass sie sicher ist, oder wenn Spyware erkannt wird, die Sie zur Nutzung einer anderen Anwendung benötigen, können Sie diese erkannten Anwendungen vom Scan ausschließen, sodass das Produkt keine Warnungen mehr dazu anzeigt.
Wenn sich die Anwendung jedoch wie ein Virus oder eine andere schädliche Anwendung verhält, können Sie sie nicht ausschließen. Außerdem werden bestimmte Steam-Spiele von DeepGuard nicht ausgeschlossen. Daher müssen Sie Steam-Spiele nicht vom Scannen ausschließen oder DeepGuard deaktivieren, um sie auszuführen.
So zeigen Sie vom Scanvorgang ausgeschlossene Anwendungen an:
- Öffnen Sie die F-Secure-App.
- Wählen Sie in der Hauptansicht die Option "Viren und Bedrohungen".
- Wählen Sie in der Ansicht "Viren und Bedrohungen" die Option "Anwendungs- und Dateisteuerung".
Anmerkung: Sie benötigen Administratorrechte, um auf diese Einstellungen zugreifen zu können. - Wählen Sie die Registerkarte "Ausgeschlossen" aus.
In dieser Ansicht sehen Sie eine Liste der ausgeschlossenen Dateien und Ordner. - Wenn eine ausgeschlossene Anwendung erneut gescannt werden soll:
- Wählen Sie die Anwendung, die erneut beim Scanning berücksichtigt werden soll.
- Klicken Sie auf "Entfernen".
Neue Anwendungen können nicht direkt zur Ausschlussliste hinzugefügt werden. Sie werden erst zur Ausschlussliste hinzugefügt, nachdem Sie sie während des Scanvorgangs ausgeschlossen haben.
Was ist DeepGuard?
DeepGuard überwacht Anwendungen, um potenziell gefährliche Änderungen für das System zu ermitteln. DeepGuard stellt sicher, dass Sie nur sichere Anwendungen nutzen. Die Sicherheit einer Anwendung wird durch den vertrauenswürdigen Cloud-Service verifiziert. Wenn die Sicherheit einer Anwendung nicht verifiziert werden kann, beginnt DeepGuard damit, das Verhalten der Anwendung zu überwachen.
DeepGuard blockiert neue und unentdeckte Trojaner, Würmer, Exploits und sonstige schädliche Anwendungen, die versuchen, Änderungen auf Ihrem Computer vorzunehmen, und verhindert, dass verdächtige Anwendungen auf das Internet zugreifen.
Folgende Systemänderungen werden von DeepGuard u. a. als potenziell gefährlich eingestuft:
- Änderung von Systemeinstellungen (Windows-Registry),
- Versuche, wichtige Systemprogramme zu beenden, wie z. B. Sicherheitsprogramme wie dieses, und
- Versuche, wichtige Systemdateien zu verändern.
So stellen Sie sicher, dass DeepGuard aktiviert ist
- Öffnen Sie die F-Secure-App.
- Wenn in der Hauptansicht des Produkts eine Benachrichtigung über deaktivierte Schutzfunktionen angezeigt wird, wählen Sie "Alles AKTIVIEREN" aus.
Um genauere Informationen zu den deaktivierten Schutzfunktionen zu erhalten, wählen Sie "Weitere Informationen" aus. - Wenn Sie die Benachrichtigung auf der Hauptseite des Produkts verpassen, können Sie alle Schutzfunktionen in der Ansicht Viren und Bedrohungen aktivieren, indem Sie "Viren und Bedrohungen" > "Alles AKTIVIEREN" auswählen.
Wenn Sie einige der Schutzfunktionen bewusst deaktiviert haben, die Risiken verstehen und die Benachrichtigung nicht erneut sehen möchten, wählen Sie "Nicht erneut fragen" aus.
Sie können auf die Einstellung "DeepGuard" auch über die Produkteinstellungen zugreifen, indem Sie "Viren und Bedrohungen" > Einstellungen auswählen.
Tipp: Wenn Sie möchten, dass F-Secure Ihre Anwendung zur Liste der zulässigen Anwendungen hinzufügt, übermitteln Sie hier Ihre Anwendung zur Analyse. Sobald wir das Programm analysiert haben, informieren wir Sie über die Analyseergebnisse, wenn Sie uns Ihre Kontaktdaten mitgeteilt haben.
Wie kann ich geschützte Ordner hinzufügen und entfernen?
Sie können festlegen, welche Ordner mit einer zusätzlichen Schutzschicht gegen zerstörerische Software, wie Ransomware, versehen werden.
Ransomware ist eine Art schädlicher Software, die Ihre Daten verschlüsselt, um ein Lösegeld von Ihnen zu erpressen. Unser Ransomware-Schutz überwacht Ihre geschützten Ordner und lässt nur sichere Anwendungen darauf zugreifen.
Beachten Sie, dass DeepGuard aktiviert sein muss, damit der Ransomware-Schutz funktioniert.
So verwalten Sie Ihre geschützten Ordner:
- Öffnen Sie die F-Secure-App.
- Wählen Sie in der Hauptansicht die Option "Viren und Bedrohungen".
- Wählen Sie in der Ansicht "Viren und Bedrohungen" die Option "Anwendungs- und Dateisteuerung".
Anmerkung: Sie benötigen Administratorrechte, um auf diese Einstellungen zugreifen zu können. - Wählen Sie die Registerkarte Geschützt aus.
Zeigt eine Liste aller aktuell geschützten Ordner an. - Fügen Sie Ordner nach Bedarf hinzu, oder entfernen Sie sie.
- So fügen Sie einen neuen geschützten Ordner hinzu:
-
- Wählen Sie "Neue hinzufügen".
- Wählen Sie den Ordner aus, den Sie schützen möchten.
- Wählen Sie "Ordner auswählen" aus.
- Tipp: Da Sie den Zugriff für sämtliche Anwendungen separat zulassen müssen, sollten Sie keine Ordner hinzufügen, in denen Spiele oder Anwendungen installiert sind (z. B. Steam-Bibliotheksordner). Andernfalls funktionieren diese Anwendungen möglicherweise nicht mehr ordnungsgemäß.
- So entfernen Sie einen Ordner:
-
- Wählen Sie einen Ordner aus der Liste aus.
- Wählen Sie "Entfernen" aus.
Tipp: Wählen Sie "Standardwerte wiederherstellen" aus, wenn Sie jegliche Änderungen an der Liste der geschützten Ordner seit der Installation des Produkts rückgängig machen möchten.
Was ist Ransomware-Schutz?
Der Ransomware-Schutz überwacht eine Gruppe von Ordnern auf potenziell durch Ransomware oder ähnliche Schadsoftware vorgenommene schädliche Änderungen.
Ransomware ist eine Form von Schadsoftware, die wichtige Dateien auf Ihrem Computer verschlüsselt und so den Zugriff darauf verhindert. Zur Wiederherstellung der Dateien verlangen Kriminelle ein Lösegeld. Sie haben allerdings keinerlei Garantie dafür, dass Sie Ihre persönlichen Daten tatsächlich zurückerhalten, selbst wenn Sie sich zu einer Lösegeldzahlung entscheiden.
Der Ransomware-Schutz gestattet nur sicheren Anwendungen den Zugriff auf die geschützten Ordner. Das Produkt benachrichtigt Sie, sobald eine unsichere Anwendung versucht, auf einen geschützten Ordner zuzugreifen. Wenn Sie die Anwendung kennen und ihr vertrauen, können Sie ihr den Zugriff auf den Ordner gestatten. Der Ransomware-Schutz ermöglicht auch DeepGuard die Verwendung seiner Liste der geschützten Ordner, um eine zusätzliche Schutzschicht herzustellen.
Sie können festlegen, welche Ordner mit einer zusätzlichen Schutzschicht gegen zerstörerische Software, wie Ransomware, versehen werden.
Anmerkung: Sie müssen DeepGuard einschalten, um den Ransomware-Schutz zu aktivieren.
So stellen Sie sicher, dass der Ransomware-Schutz aktiviert ist
- Öffnen Sie die F-Secure-App.
- Wenn in der Hauptansicht des Produkts eine Benachrichtigung über deaktivierte Schutzfunktionen angezeigt wird, wählen Sie "Alles AKTIVIEREN" aus.
Um genauere Informationen zu den deaktivierten Schutzfunktionen zu erhalten, wählen Sie "Weitere Informationen" aus. - Wenn Sie die Benachrichtigung auf der Hauptseite des Produkts verpassen, können Sie alle Schutzfunktionen in der Ansicht "Viren und Bedrohungen" aktivieren, indem Sie "Viren und Bedrohungen" > "Alles AKTIVIEREN" auswählen.
Wenn Sie einige der Schutzfunktionen bewusst deaktiviert haben, die Risiken verstehen und die Benachrichtigung nicht erneut sehen möchten, wählen Sie "Nicht erneut fragen" aus.
Sie können auf die Einstellung Ransomware-Schutz auch über die Produkteinstellungen zugreifen, indem Sie "Viren und Bedrohungen" > "Einstellungen" auswählen.
Wie kann ich verhindern, dass Anwendungen Sicherheitsprozesse beenden?
Der Manipulationsschutz verhindert, dass schädliche Anwendungen die zentralen Sicherheitsprozesse des Produkts beenden.
Der Manipulationsschutz schützt das installierte Sicherheitsprodukt und seine Dienste, Prozesse, Dateien und Registrierungseinträge vor Änderungen oder Versuchen, die Kontrolle über diese Elemente zu erlangen.
Standardmäßig wird der Manipulationsschutz aktiviert, wenn Sie das Sicherheitsprodukt auf Ihrem Computer installieren.
So stellen Sie sicher, dass der Manipulationsschutz aktiviert ist
- Öffnen Sie die F-Secure-App.
- Wenn in der Hauptansicht des Produkts eine Benachrichtigung über deaktivierte Schutzfunktionen angezeigt wird, wählen Sie "Alles AKTIVIEREN" aus.
Um genauere Informationen zu den deaktivierten Schutzfunktionen zu erhalten, wählen Sie "Weitere Informationen" aus. - Wenn Sie die Benachrichtigung auf der Hauptseite des Produkts verpassen, können Sie alle Schutzfunktionen in der Ansicht "Viren und Bedrohungen" aktivieren, indem Sie "Viren und Bedrohungen" > "Alles AKTIVIEREN" auswählen.
Wenn Sie einige der Schutzfunktionen bewusst deaktiviert haben, die Risiken verstehen und die Benachrichtigung nicht erneut sehen möchten, wählen Sie "Nicht erneut fragen" aus.
Sie können auf die Einstellung Manipulationsschutz auch über die Produkteinstellungen zugreifen, indem Sie "Viren und Bedrohungen" > "Einstellungen" auswählen.
Wie kann ich verhindern, dass Anwendungen schädliche Dateien herunterladen?
Mit Webdatenverkehr-Scanning können Sie verhindern, dass Anwendungen auf Ihrem Computer schädliche Dateien aus dem Internet herunterladen.
Manche Websites nutzen Sicherheitslücken des Computers aus oder enthalten schädliche Dateien, die Ihren Computer beschädigen können. Mit dem erweiterten Netzwerkschutz verhindern Sie, dass Anwendungen schädliche Dateien herunterladen, noch bevor diese auf Ihrem Computer gespeichert werden.
Standardmäßig wird der Webdatenverkehr-Scan aktiviert, wenn Sie das Sicherheitsprodukt auf Ihrem Computer installieren.
So stellen Sie sicher, dass das der Webdatenverkehr-Scan aktiviert ist
- Öffnen Sie die F-Secure-App.
- Wenn in der Hauptansicht des Produkts eine Benachrichtigung über deaktivierte Schutzfunktionen angezeigt wird, wählen Sie "Alles AKTIVIEREN" aus.
Um genauere Informationen zu den deaktivierten Schutzfunktionen zu erhalten, wählen Sie "Weitere Informationen" aus. - Wenn Sie die Benachrichtigung auf der Hauptseite des Produkts verpassen, können Sie alle Schutzfunktionen in der Ansicht Viren und Bedrohungen aktivieren, indem Sie "Viren und Bedrohungen" > "Alles AKTIVIEREN" auswählen.
Wenn Sie einige der Schutzfunktionen bewusst deaktiviert haben, die Risiken verstehen und die Benachrichtigung nicht erneut sehen möchten, wählen Sie "Nicht erneut fragen" aus.
Sie können auf die Einstellung "Webdatenverkehr-Scan" auch über die Produkteinstellungen zugreifen, indem Sie "Viren und Bedrohungen" > "Einstellungen" auswählen.
Was ist eine Firewall?
Eine Firewall verhindert, dass Hacker und schädliche Anwendungen über das Internet in Ihren Computer eindringen.
Die Firewall lässt nur sichere Internetverbindungen auf Ihrem Computer zu und blockiert unberechtigte Eingriffe über das Internet.
Statt einer eigenen proprietären Firewall nutzt das Produkt die integrierte Firewall des Betriebssystems. Dieser Ansatz kombiniert optimale Leistung und Sicherheit und entspricht den Richtlinien für bewährte Vorgehensweisen des Betriebssystems.
Wie kann ich die Windows Firewall-Einstellungen ändern?
Wenn die Firewall aktiviert ist, begrenzt sie den Zugriff von Ihrem Computer sowie auf Ihren Computer. Für manche Anwendungen müssen Sie ggf. die Firewall durchlässig machen, damit sie ordnungsgemäß funktionieren.
Das Produkt greift für den Schutz Ihres Computers auf die Windows Firewall zurück.
So ändern Sie die Windows Firewall-Einstellungen:
- Öffnen Sie die F-Secure-App.
- Wählen Sie in der Hauptansicht die Option "Viren und Bedrohungen".
- Wählen Sie in der Ansicht "Viren und Bedrohungen" die Option "Windows-Firewalleinstellungen" aus.
Die Windows-Firewalleinstellungen werden geöffnet.
Detaillierte Informationen zur Windows Firewall finden Sie in der Dokumentation von Microsoft Windows.
Verwendung von persönlichen Firewalls
Dieses Produkt ist auf die Verwendung mit Windows Firewall eingerichtet. Zur Verwendung mit anderen persönlichen Firewalls muss das Produkt individuell eingerichtet werden.
Das Produkt verwendet Windows Firewall für Firewall-Grundfunktionen, wie z. B. die Kontrolle des eingehenden Netzwerkverkehrs und die Trennung Ihres internen Netzwerks vom öffentlichen Internet. Zusätzlich überwacht DeepGuard installierte Anwendungen und verhindert, dass verdächtige Anwendungen ohne Ihre Zustimmung auf das Internet zugreifen.
Stellen Sie sicher, dass wenn Sie Windows Firewall durch eine andere persönliche Firewall ersetzen, diese allen ein- und ausgehenden Netzwerkverkehr für alle F-Secure-Prozesse zulässt, und dass Sie die F-Secure-Prozesse zulassen, wenn die persönliche Firewall dies anfragt.
Tipp: Wenn Ihre persönliche Firewall über einen manuellen Filtermodus verfügt, verwenden Sie diesen, um alle F-Secure-Prozesse zuzulassen.
Wie wirken sich schädliche Inhalte aus?
Schädliche Anwendungen und Dateien können versuchen, Ihre Daten zu beschädigen oder nicht autorisierten Zugriff auf Ihren Computer zu erlangen, um private Daten zu stehlen.
Potenziell unerwünschte Anwendungen (PUA) und unerwünschte Anwendungen (UA)
„Potenziell unerwünschte Anwendungen“ weisen Verhaltensweisen oder Merkmale auf, die Sie als unerwünscht oder störend einschätzen. „Unerwünschte Anwendungen“ können schwerwiegendere Auswirkungen auf Ihr Gerät oder Ihre Daten haben.
Eine Anwendung kann als ‚potenziell unerwünschte Anwendung‘ (PUA) eingestuft werden, wenn sie:
- Ihre Privatsphäre oder Produktivität beeinträchtigt – indem sie z. B. persönliche Daten offenlegt oder nicht autorisierte Aktionen ausführt,
- die Ressourcen Ihres Geräts unangemessenen Belastungen aussetzt – indem sie z. B. zu viel Festplatten- oder Arbeitsspeicher belegt,
- die Sicherheit Ihres Geräts oder der darauf gespeicherten Informationen beeinträchtigt – z. B. indem Sie nicht erwarteten Inhalten oder Anwendungen ausgesetzt werden.
Diese Verhaltensweisen und Merkmale können sich unterschiedlich auf Ihr Gerät oder Ihre Daten auswirken. Sie sind jedoch nicht schädlich genug, um eine Einstufung der Anwendung als Malware zu rechtfertigen.
Eine Anwendung mit schwerwiegenderen Verhaltensweisen oder Merkmalen wird als „unerwünschte Anwendung“ (UA) eingestuft. Das Produkt beobachtet solche Anwendungen besonders aufmerksam.
Das Produkt behandelt Anwendungen unterschiedlich, je nachdem, ob es sich um eine potenziell unerwünschte oder um eine unerwünschte Anwendung handelt:
- Potenziell unerwünschte Anwendung – Das Produkt blockiert automatisch die Ausführung der Anwendung. Wenn Sie sicher sind, dass die Anwendung vertrauenswürdig ist, können Sie das F-Secure-Produkt anweisen, sie vom Scan auszuschließen. Um eine blockierte Anwendung vom Scan auszuschließen, müssen Sie über Administratorrechte verfügen.
- Unerwünschte Anwendung – Das Produkt blockiert automatisch die Ausführung der Anwendung.
Was sind Würmer?
Würmer sind Programme, die Kopien ihrer selbst von einem Gerät zum nächsten über ein Netzwerk weiterverbreiten. Einige Würmer führen auf betroffenen Geräten auch schädliche Aktionen aus.
Viele Würmer sind so konzipiert, dass sie dem Benutzer interessant erscheinen. Sie können aussehen wie Bilder, Videos, Anwendungen oder jegliche andere nützliche Programme oder Dateien. Das Ziel dieser Täuschung besteht darin, den Benutzer zur Installation des Wurms zu verleiten. Andere Würmer wiederum sind so konzipiert, dass Sie vollständig verdeckt arbeiten, um Schwachstellen des Geräts (oder darauf installierter Programme) auszunutzen und sich selbst unbemerkt vom Benutzer zu installieren.
Wenn der Wurm erst einmal installiert ist, nutzt er die physischen Ressourcen des Geräts, um sich selbst zu vervielfältigen und die Kopien dann an alle anderen Geräte zu versenden, die er über das Netzwerk erreicht. Wenn große Mengen von Kopien des Wurms versendet werden, kann die Leistung des Geräts sinken. Wenn viele Geräte innerhalb eines Netzwerks von dem Versenden der Wurmkopien betroffen sind, kann das Netzwerk selbst gestört werden. Einige Würmer können auch direkten Schaden an einem betroffenen Gerät verursachen, indem sie z. B. die darauf gespeicherten Dateien verändern, andere schädliche Anwendungen darauf installieren oder Daten stehlen.
Die meisten Würmer verbreiten sich ausschließlich über einen bestimmten Netzwerktyp. Einge Würmer können sich über zwei oder mehrere Typen ausbreiten, kommen jedoch relativ selten vor. In der Regel versuchen Würmer, sich über eines der folgenden Netzwerke auszubreiten (obwohl es auch solche gibt, die auf weniger beliebte Kanäle ausgerichtet sind):
- Lokale Netzwerke
- E-Mail-Netzwerke
- Websites von Sozialen Netzwerken
- Peer-zu-Peer(P2P)-Verbindungen
- SMS- oder MMS-Nachrichten
Was ist ein Trojaner?
Trojaner sind Programme, die eine interessante oder nützliche Funktion anbieten oder anzubieten scheinen, im Hintergrund jedoch unbemerkt schädliche Aktionen ausführen.
Entsprechend Ihrer von dem Trojanischen Pferd aus der Griechischen Sage abgeleiteten Bezeichnung sind Trojaner so gestaltet, dass sie dem Benutzer interessant erscheinen. Sie sind getarnt als Spiele, Bildschirmschoner, Anwendungs-Updates oder andere nützliche Programme oder Dateien. Einige Trojaner imitieren oder kopieren sogar allgemein bekannte Programme, um vertrauenswürdiger zu erscheinen. Das Ziel dieser Täuschung besteht darin, den Benutzer zur Installation des Trojaners zu verleiten.
Wenn ein Trojaner erst einmal installiert ist, kann dieser auch „Ablenkungsmechanismen“ einsetzen, um die Illusion seiner Nützlichkeit aufrecht zu erhalten. So zeigt ein als Bildschirmschoner oder Dokument auftretender Trojaner tatsächlich ein Bild oder eine Datei an. Während der Benutzer dadurch abgelenkt ist, kann der Trojaner im Hintergrund unbemerkt andere Aktionen ausführen.
Trojaner nehmen in der Regel entweder schädliche Änderungen an einem Gerät vor (z. B. Löschen oder Verschlüsseln von Dateien oder Verändern von Programmeinstellungen) oder stehlen vertrauliche Daten, die darauf gespeichert sind. Trojaner können nach den Aktionen, die sie ausführen, klassifiziert werden:
- Download-Trojaner: stellt eine Verbindung zu einem Remotestandort her, um andere Programme herunterzuladen und zu installieren
- Dropper-Trojaner: enthält eines oder mehrere zusätzliche Programme, die er installiert
- PWS-Trojaner: stiehlt auf dem Gerät gespeicherte oder in einem Webbrowser eingegebene Kennwörter
- Banking-Trojaner: eine Sonderform des PWS-Trojaners, die gezielt nach Benutzernamen und Kennwörtern für Online-Banking-Portale Ausschau hält
- Spy-Trojaner: überwacht die Aktivitäten auf dem Gerät und leitet die Informationen darüber an einen Remotestandort weiter
Was sind Backdoors?
Backdoors sind Funktionen oder Programme, die verwendet werden können, um die Sicherheitsvorrichtungen eines bestimmten Programms, Geräts, Portals oder Diensts zu umgehen.
Eine Funktion in einem Programm, Gerät, Portal oder Dienst wird als Backdoor bezeichnet, wenn ihre Konzeption oder Umsetzung ein Sicherheitsrisiko eröffnet. Beispielsweise kann hartcodierter Administratorzugriff auf ein Online-Portal als Backdoor verwendet werden.
Backdoors nutzen üblicherweise Schwachstellen im Code eines Programms, Geräts, Portals oder Diensts aus. Bei diesen Schwachstellen kann es sich um Programmierfehler, Sicherheitslücken oder nicht dokumentierte Funktionen handeln.
Angreifer nutzen Backdoors, um nicht autorisierten Zugriff zu erlangen oder schädliche Aktionen auszuführen und dadurch Sicherheitsvorrichtungen wie Zugangsbeschränkungen, Authentifizierungs- oder Verschlüsselungsfunktionen zu umgehen.
Was sind Exploits?
Exploits sind Objekte oder Methoden, die eine Schwachstelle eines Programms ausnutzen, um dessen Verhalten auf unvorhergesehene Weise zu ändern und so einen Betriebszustand herzustellen, den ein Angreifer nutzen kann, um weitere schädliche Aktionen durchzuführen.
Bei einem Exploit kann es sich entweder um ein Objekt oder eine Methode handeln. Ein speziell erstelltes Programm, wenige Zeilen Code, aber auch eine Zeichenfolge sind allesamt Beispiele für Objekte. Eine spezifische Befehlssequenz wiederum stellt eine Methode dar.
Exploits werden eingesetzt, um eine Schwachstelle oder ein Schlupfloch (auch als Sicherheitslücke bezeichnet) in einem Programm auszunutzen. Da jedes Programm einzigartig ist, muss jeder Exploit genau auf ein bestimmtes Programm zugeschnitten sein.
Es gibt unterschiedliche Methoden, wie ein Angreifer Exploits einschleusen kann, um Einfluss auf Computer oder Geräte zu nehmen:
- Einbetten in ein gehacktes oder speziell erstelltes Programm – Wenn Sie das Programm installieren und starten, wird der Exploit ausgeführt.
- Einbetten in ein Dokument in der Anlage einer E-Mail – Wenn Sie die Anlage öffnen, wird der Exploit ausgeführt.
- Hosten auf einer gehackten oder schädlichen Website – Wenn Sie die Website besuchen, wird der Exploit ausgeführt.
Die Ausführung des Exploits führt zu unvorhergesehenem Verhalten des Programms wie Programmabstürzen oder Manipulationen des Speichers oder Arbeitsspeichers des Systems. Dadurch können Betriebszustände auftreten, die es einem Angreifer erlauben, weitere schädliche Aktionen auszuführen, wie Daten zu stehlen oder auf eingeschränkte Bereiche des Betriebssystems zuzugreifen.
Was sind Exploit Kits?
Exploit Kits sind Toolkits, die Angreifende einsetzen, um Exploits zu verwalten und Schadprogramme auf angreifbare Computer oder Geräte einzuschleusen.
Ein Exploit Kit umfasst ein Arsenal von Exploits, von denen jeder eine Schwachstelle (Sicherheitslücke) in einem Programm, auf einem Computer oder Gerät ausnutzen kann. Das Kit selbst wird in der Regel auf einer schädlichen oder gehackten Website gehostet, sodass jegliche Computer oder Geräte, die diese Seite ansteuern, dem Kit ausgesetzt sind.
Wenn neue Computer oder Geräte eine Verbindung zu der präparierten Website herstellen, werden diese vom Exploit Kit auf jegliche Schwachstellen abgesucht, die durch einen Exploit im Arsenal des Kits ausgenutzt werden könnten. Wenn eine Schwachstelle gefunden wird, startet das Kit den Exploit und nutzt diese Sicherheitslücke aus.
Wenn ein Computer oder Gerät betroffen ist, kann das Exploit Kit eine Payload darauf einschleusen. Dabei handelt es sich in der Regel um ein weiteres Schadprogramm, das auf dem Computer bzw. dem Gerät installiert und ausgeführt wird und weitere, nicht autorisierte Aktionen ausführt.
Exploit Kits sind modular gestaltet und einfach in der Verwendung, damit die Personen, von denen sie gesteuert werden, leicht Exploits und Payloads zum Toolkit hinzufügen oder daraus entfernen können.
Wie kann ich eine Probe einsenden?
Sie können dazu beitragen, den Schutz zu verbessern, wenn Sie verdächtige Anwendungen und Websites zur Analyse einsenden.
Wenn das Produkt eine Anwendung blockiert, weil sie beispielsweise ein mögliches Sicherheitsrisiko für Ihren Computer darstellt oder versucht hat, eine potenziell schädliche Aktion auszuführen, können Sie uns eine Probe der Anwendung zur Sicherheitsforschung senden. Sie können dies tun, wenn Sie wissen, dass die vom Produkt fälschlicherweise blockierte Anwendung sicher ist, oder wenn Sie den Verdacht haben, dass es sich um eine schädliche Anwendung handelt.
Wenn Sie vermuten, dass eine Website unsicher ist, können Sie uns auch deren URL zur Analyse senden.
So senden Sie eine Probe zur Analyse ein:
- Öffnen Sie die F-Secure-App.
- Wählen Sie in der Hauptansicht die Option "Viren und Bedrohungen".
- Wählen Sie in der Ansicht "Viren und Bedrohungen" die Option "Probe einsenden" aus.
Dadurch wird die Webseite "Probe einsenden" in Ihrem Standard-Webbrowser geöffnet, wo Sie entweder eine Datei oder eine URL-Probe zur Analyse einreichen können. - Füllen Sie das Formular auf der Webseite aus, um Ihre Probe zu übermitteln.
- Wählen Sie in der Ansicht "Viren und Bedrohungen" die Option "Anwendungs- und Dateisteuerung" aus. Das Dialogfeld "Anwendungs- und Dateisteuerung" wird geöffnet. Auf der Registerkarte "Quarantäne" werden alle Elemente aufgelistet, die das Produkt unter Quarantäne gestellt hat.
- Wählen Sie das Element aus, das Sie zur Analyse einreichen möchten, und wählen Sie "Bericht" aus. Ein Bestätigungsdialog wird geöffnet.
- Wählen Sie "Bericht" aus. Das Ergebnis der Einreichung wird angezeigt.
Anmerkung: Wenn Sie ein Element wiederherstellen, das von dem Produkt unter Quarantäne gestellt wurde, müssen Sie Ihren Computer neu starten.
Betrugsschutz
Wie kann ich meine Online-Aktivitäten sichern?
Der Browser-Schutz erlaubt Ihnen, das Internet rundum sicher zu nutzen, indem er die Sicherheit der von Ihnen besuchten Websites beurteilt und Sie davor bewahrt, unabsichtlich auf schädliche Webseiten zuzugreifen.
Der Browser-Schutz zeigt Sicherheitsbewertungen für die in den Suchmaschinenergebnissen aufgeführten Websites an. Er erkennt Websites mit Sicherheitsbedrohungen wie Malware (Viren, Würmer, Trojaner) und Phishing. So können Sie die neuesten Bedrohungen im Internet umgehen, die von herkömmlichen Virenschutzprogrammen noch nicht erkannt werden.
Die Sicherheitsbewertungen von Websites basieren auf der Analyse unseres Website-Reputationsdiensts.
Der Browser-Schutz funktioniert mit den Browsern Microsoft Edge, Mozilla Firefox und Google Chrome.
Was bedeuten die Reputationswert-Symbole in den Suchergebnissen?
Mit dem Browserschutz wird auf der Seite mit Suchergebnissen bei Google, Bing, Yahoo oder DuckDuckGo eine Sicherheitsbewertung für Websites angezeigt.
Die farblichen Symbole geben die Sicherheitsbewertung einer aktuellen Seite an. Die Sicherheitsbewertung für jeden Link auf der Seite mit den Suchergebnissen wird mit denselben Symbolen angezeigt:
Diese Website ist nach unserem Kenntnisstand sicher. Wir haben nichts Verdächtiges auf der Website gefunden.
Diese Website ist verdächtig, und wir raten Ihnen dringend zur Vorsicht auf dieser Website. Vermeiden Sie das Herunterladen von Dateien oder die Angabe von personenbezogenen Daten.
Die Website ist schädlich und wir raten davon ab, sie aufzurufen. Es ist auch möglich, dass ein Administrator diese Website blockiert hat und Sie sie deshalb nicht aufrufen können.
Wir haben die Website noch nicht analysiert, und es liegen derzeit keine Informationen über sie vor.
Der Zugang zu dieser Website wird nie blockiert.
Wenn Sie der Meinung sind, dass die blockierte Website sicher ist und überhaupt nicht blockiert werden sollte, können Sie die Website hier zur Analyse einreichen.
Wenn auf der Suchergebnisseite keine Reputationswert-Symbole angezeigt werden, stellen Sie sicher, dass die Einstellung aktiviert ist:
- Öffnen Sie die F-Secure-App.
- Wählen Sie in der Hauptansicht die Option "Betrugsschutz".
- Wählen Sie "Einstellungen".
- Wählen Sie "Einstellungen bearbeiten".
- Stellen Sie sicher, dass der Browserschutz aktiviert ist.
- Wählen Sie "Reputationswerte für Websites in Suchergebnissen anzeigen".
- Wenn Ihr Browser geöffnet ist, starten Sie ihn neu, um die geänderten Einstellungen wirksam werden zu lassen.
Anmerkung: Als Voraussetzung für den Browserschutz müssen Sie die Browserschutz-Erweiterung in Ihrem Webbrowser aktivieren.
Wie kann ich schädliche Websites blockieren?
Wenn der Browser-Schutz aktiviert ist, blockiert er den Zugriff auf schädliche Websites.
Der Browser-Schutz wird automatisch aktiviert, wenn Sie das Produkt in Betrieb nehmen.
So stellen Sie sicher, dass der Browser-Schutz aktiviert ist
- Öffnen Sie die F-Secure-App.
- Wählen Sie in der Hauptansicht der App "Betrugsschutz".
- Wählen Sie "Einstellungen".
- Wählen Sie "Einstellungen bearbeiten".
- Aktivieren Sie den Browserschutz.
- Wenn Ihr Browser geöffnet ist, starten Sie ihn neu, um die geänderten Einstellungen wirksam werden zu lassen.
Anmerkung: Als Voraussetzung für den Browserschutz müssen Sie die Browserschutz-Erweiterung in Ihrem Webbrowser aktivieren.
Wie kann ich verdächtige und unzulässige Websites automatisch blockieren?
Der Browser-Schutz kann Sie vor dem versehentlichen Aufruf von Websites schützen, die nicht vertrauenswürdig sind oder unzulässige Inhalte aufweisen.
Manchmal kann es passieren, dass Sie eine Website mit verdächtigen, unangemessenen oder unzulässigen Inhalten aufrufen. Die Website kann beispielsweise eine Fälschung, eine bekannte Spam-Website sein oder kann potenziell unerwünschte Programme enthalten und somit illegal sein, egal wo Sie sich gerade befinden.
So vermeiden Sie den unbeabsichtigten Zugriff auf diese Websites
- Öffnen Sie die F-Secure-App.
- Wählen Sie in der Hauptansicht "Betrugsschutz".
- Wählen Sie "Einstellungen".
- Wählen Sie "Einstellungen bearbeiten".
- Stellen Sie sicher, dass der Browserschutz aktiviert ist.
- Wenn Sie zusätzlich zu schädlichen Websites auch verdächtige Websites blockieren möchten, wählen Sie "Verdächtige Websites blockieren".
- Wenn Sie Websites mit unzulässigem Inhalt blockieren möchten, wählen Sie "Verbotene Websites blockieren".
- Wenn Ihr Browser geöffnet ist, starten Sie ihn neu, um die geänderten Einstellungen wirksam werden zu lassen.
Anmerkung: Als Voraussetzung für den Browserschutz müssen Sie die Browserschutz-Erweiterung in Ihrem Webbrowser aktivieren.
Wie kann ich Websites manuell blockieren?
Sie können Websites, die Sie für schädlich oder ungeeignet halten, manuell blockieren.
So blockieren Sie eine Website manuell
- Öffnen Sie die F-Secure-App.
- Wählen Sie in der Hauptansicht der App Betrugsschutz.
- Wählen Sie Website-Ausnahmen aus.
Anmerkung: Sie benötigen Administratorrechte, um die Einstellungen zu ändern.
- Wählen Sie die Registerkarte Blockiert aus.
- Wählen Sie Neu hinzufügen aus, um die neue Website der Liste hinzuzufügen.
- Geben Sie die Adresse der Website ein, die Sie hinzufügen möchten, und wählen Sie OK aus.
- Um alle Seiten innerhalb einer bestimmten Website zu blockieren, geben Sie die Domain für die Website ein. Wenn Sie beispielsweise example.com eingeben, werden http://www.example.com und jede andere Seite blockiert, die dieselbe Domain verwendet, wie z. B. https://test.example.com/samples.
- Um nur eine Reihe von Seiten innerhalb einer Website zu blockieren, die ähnliche Adressen verwenden, geben Sie einen Teil der Adresse ein. Wenn Sie beispielsweise example.com/sampl eingeben, werden http://www.example.com/sample, https://test.example.com/samples und http://example.com/sampling blockiert.
- Das Produkt unterstützt nicht die Verwendung von Platzhalterzeichen, wie z. B. *.
Die Website wird jetzt als blockierte Website aufgelistet.
Um eine Website aus der Liste zu entfernen, wählen Sie die Website aus und anschließend "Entfernen".
Wie kann ich gesperrte Websites manuell wieder zulassen?
Wenn Sie versuchen, auf eine Webseite zuzugreifen, die als schädlich eingestuft wurde, erscheint eine Browserschutz-Sperrseite.
Anmerkung: Wenn die Sperrseite nicht angezeigt wird, stellen Sie sicher, dass die Browserschutz-Erweiterung in Ihrem Webbrowser aktiviert ist.
Wenn der Browserschutz eine Sperrseite anzeigt und Sie die Website dennoch aufrufen möchten:
- Wählen Sie "Website auf diesem Computer zulassen" aus. Sie benötigen Administratorrechte, um blockierte Websites zuzulassen.
Das Fenster "Zugelassene Website hinzufügen" wird geöffnet und zeigt die Adresse an, die Sie zulassen möchten. - Wählen Sie OK.
Die blockierte Website wird geöffnet. Außerdem fügt das Produkt die Website der Liste der zulässigen Websites hinzu.
Wenn Sie der Meinung sind, dass die blockierte Website sicher ist und überhaupt nicht blockiert werden sollte, können Sie die Website hier zur Analyse einreichen.
Wie kann ich automatisch gesperrte Websites wieder zulassen?
Sie können Websites, die das Produkt automatisch blockiert hat, manuell zulassen, wenn Sie sicher sind, dass von ihnen keine Gefahr ausgeht.
So lassen Sie den Zugriff auf eine blockierte Website zu
- Öffnen Sie die F-Secure-App.
- Wählen Sie in der Hauptansicht die Option "Sicherer Browser und Banking".
- Wählen Sie auf der Registerkarte "Sicheres Browsen und Banking" die Option "Website-Ausnahmen" aus.
Anmerkung: Sie benötigen Administratorrechte, um die Einstellungen zu ändern. - Wählen Sie die Registerkarte "Zugelassen" aus.
- Wählen Sie "Neu hinzufügen" aus, um die neue Website der Liste hinzuzufügen.
- Geben Sie die Adresse der Website ein, die Sie hinzufügen möchten, und wählen Sie "OK" aus.
- Um alle Subdomains einer Website zuzulassen, geben Sie die Hauptdomain ein. Wenn Sie beispielsweise example.com eingeben, werden test.example.com und sample.example.com sowie www.example.com zugelassen.
- Das Produkt unterstützt nicht die Verwendung von Platzhalterzeichen, wie z. B. *.
Die Website wird jetzt als zugelassene Website aufgelistet.
Um eine Website aus der Liste zu entfernen, wählen Sie die Website aus und anschließend Entfernen.
Wie kann ich Listen mit blockierten und zugelassenen Websites importieren und exportieren?
Sie können Ihre blockierten und zugelassenen Websites exportieren und sie importieren, wenn Sie beispielsweise das Produkt neu installieren müssen.
Wenn Sie Websites hinzugefügt haben, die Sie blockieren oder zulassen möchten, können Sie diese Liste von Websites als JSON-Datei exportieren. Sie können die Datei später importieren, um dieselbe Liste von Websites auf einem anderen Computer nach einer Neuinstallation zu nutzen.
- Öffnen Sie die F-Secure-App.
- Wählen Sie in der Hauptansicht die Option "Sicherer Browser und Banking".
- Wählen Sie auf der Registerkarte "Sicheres Browsen und Banking" die Option "Website-Ausnahmen" aus.
Anmerkung: Sie benötigen Administratorrechte, um die Einstellungen zu ändern. - Wählen Sie die Registerkarte "Zugelassen oder Blockiert" aus.
- So exportieren Sie die aufgelisteten Websites:
- Klicken Sie auf "Exportieren".
- Navigieren Sie zu dem Ordner, in dem Sie die Datei speichern möchten, geben Sie einen Namen für die Datei ein, und klicken Sie auf "Speichern".
- So importieren Sie eine Liste mit Websites:
- Klicken Sie auf "Importieren".
- Navigieren Sie zu dem Ordner mit einer zuvor exportierten Datei, wählen Sie die Datei aus, und klicken Sie auf "Öffnen".
- Die importierten Websites werden der Liste mit zugelassenen oder blockierten Websites hinzugefügt.
Wie sichere ich mein Online-Banking ab?
Mit dem Banking-Schutz verfügen Sie über eine zusätzliche Sicherheitsschicht, die Angreifer daran hindert, Ihre vertraulichen Transaktionen zu manipulieren, und die Sie vor Schadaktivitäten beim Online-Banking bzw. bei anderen Transaktionen im Internet schützt.
Der Banking-Schutz erkennt automatisch sichere Verbindungen zu Online-Banking-Websites und blockiert alle Verbindungen, die nicht zur gewünschten Website führen. Wenn Sie eine Online-Banking-Website öffnen, sind lediglich Verbindungen zu Online-Banking-Websites oder zu Websites zulässig, die als sicher für Online-Banking eingestuft werden.
Der Banking-Schutz unterstützt derzeit die folgenden Browser:
- Microsoft Edge (Chromium)
- Mozilla Firefox
- Google Chrome
Anmerkung: Der Banking-Schutz setzt die Verwendung von Browsererweiterungen voraus. Der Banking-Schutz ist standardmäßig aktiviert. Wenn er nicht aktiviert ist, aktivieren Sie den Banking-Schutz wie folgt:
- Öffnen Sie die F-Secure-App.
- Wählen Sie in der Hauptansicht der App Betrugsschutz.
- Wählen Sie "Einstellungen".
- Wählen Sie "Einstellungen bearbeiten".
- Aktivieren Sie den Banking-Schutz.
- So passen Sie die Banking-Schutzeinstellungen an
- Deaktivieren Sie die Option Verbindung für nicht vertrauenswürdige Apps trennen, wenn der Banking-Schutz Ihre bereits geöffneten Verbindungen nicht schließen soll. Wenn Sie die Einstellung aktiviert lassen, schließt der Banking-Schutz Ihre bestehenden Internetverbindungen bis auf vertrauenswürdige Apps, wenn er aktiviert wird.
- Wenn Sie ein externes Tool verwenden müssen, das während einer Banking-Schutzsitzung gesperrt wird, deaktivieren Sie die Option Verbindung mit Befehlszeilen- und Skripterstellungstools aufheben.
Anmerkung: Wir empfehlen Ihnen, diese Einstellung aktiviert zu lassen, sofern dies nicht ist absolut notwendig ist, da einige Malware-Angriffe integrierte Windows-Komponenten wie PowerShell verwenden können, um Zugriff auf Ihre Bankdaten und personenbezogenen Daten zu erhalten.
- Wählen Sie aus, wie der Banking-Schutz Daten behandeln soll, die in Ihre Zwischenablage kopiert wurden. Standardmäßig ist Zwischenablage nach Banking-Sitzungen löschen aktiviert, und der Banking-Schutz löscht nach dem Ende Ihrer Banking-Schutz-Sitzung alle Daten aus der Zwischenablage, um Ihre vertraulichen Daten zu schützen.
Deaktivieren Sie diese Einstellung, wenn der Banking-Schutz die Zwischenablage nicht löschen soll.
- Standardmäßig ist der Fernzugriff auf Ihr Gerät während Ihrer Banking-Sitzung blockiert. Banking-Transaktionen sind immer privat und vertraulich, und Sie sollten sich niemals bei Ihrer Online-Bank anmelden, wenn jemand Fernzugriff auf Ihr Gerät hat.
Wichtig: Deaktivieren Sie nicht die Einstellung "Remote-Zugriff während Banking-Sitzung blockieren" auf Anfrage einer anderen Person, sofern Sie nicht sowohl die den Zugriff anfordernde Person als auch den genauen Zweck der Anfrage kennen.
Anmerkung: Als Voraussetzung für den Banking-Schutz müssen Sie die Browserschutz-Erweiterung in Ihrem Webbrowser aktivieren.
Verwenden des Banking-Schutzes
Wenn der Banking-Schutz aktiviert ist, erkennt dieser automatisch, wenn Sie auf Online-Banking-Websites oder andere Websites mit vertraulichen Informationen zugreifen.
Wenn Sie eine Online-Banking-Website in Ihrem Browser öffnen, wird der Banking-Schutz aktiviert. Dies ist am Banking-Schutz-Rahmen um Ihren Bildschirm und dem grünen Häkchen oben erkennbar. Im aktiven Zustand lässt der Banking-Schutz nur Verbindungen zu, die dieser als sicher einstuft. Sämtliche anderen Verbindungen werden blockiert.
Wenn der Banking-Schutz die von Ihnen genutzte Website nicht als Website für Bankgeschäfte oder Einkäufe im Internet nicht erkennt, übermitteln Sie uns die URL dieser Website.
Anmerkung: Sie können die Produkteinstellungen für den Banking-Schutz ändern, wenn dieser aktiv ist. Zum Beispiel:
- Falls Sie andere aktive Verbindungen bei aktivem Banking-Schutz nicht unterbrechen möchten, oder
- Falls Sie nicht möchten, dass der Banking-Schutz beim Beenden der Banking-Schutz-Sitzung die Zwischenablage löscht.
Greifen Sie bei eingeschaltetem Banking-Schutz wie folgt auf die Einstellungen zu:
- Wählen Sie das grüne Häkchen oben auf Ihrem Bildschirm und anschließend.
Dadurch wird das Menü "Einstellungen" geöffnet.
- Ändern Sie die Einstellungen für den Banking-Schutz Ihren Bedürfnissen entsprechend.
Sobald Sie den Browser schließen oder die Banking-Sitzung beenden, müssen Sie nichts weiter tun. Der Banking-Schutz erkennt automatisch, dass die Banking-Sitzung beendet ist und schließt den Banking-Schutz-Rahmen.
Anmerkung: Wenn der Banking-Schutz nicht aktiviert und der Rahmen nicht angezeigt wird, stellen Sie sicher, das die Browserschutz-Erweiterung in Ihrem Webbrowser aktiviert ist. Wird der Rahmen trotz aktivierter Erweiterung nicht angezeigt, erkennt der Banking-Schutz die betreffende Website möglicherweise nicht als Website für Bankgeschäfte oder Einkäufe im Internet. In diesem Fall übermitteln Sie uns die URL dieser Website. Wir analysieren die Website und fügen sie der Liste der unterstützten Websites für Bankgeschäfte oder Einkäufe im Internet hinzu.
Wie verwende ich den Remote Access Blocker?
Der Remote Access Blocker verhindert als Fernzugriffssperre, dass Sie bei der Nutzung von Online-Banking-Diensten Opfer von Telefonbetrug werden.
Täglich werden Tausende zufälliger Benutzer von Betrügern angerufen, die so genanntes Social Engineering für ihre böswilligen Zwecke einsetzen. Betrügereien per Fernzugriff haben sich zu einer immer weiter verbreiteten Methode entwickelt, um Internetnutzer um ihr Geld zu bringen.
Die Betrüger gehen dabei auf Verschiedene weisen vor. Beispielsweise versuchen sie, Sie mit vorgeschobenen Gründen dazu zu bringen, eine Software mit einem Fernzugriffs-Tool auf Ihrem Computer zu installieren. Sie geben vor, zu einem seriösen Unternehmen wie Microsoft oder auch zum Support Ihres lokalen Netzbetreibers zu gehören, und behaupten, dass Ihr Gerät infiziert sei. Über den Fernzugriff zeigen sie Ihnen Benachrichtigungen über Virusinfektionen und versuchen dann, Ihnen komplett gefälschte Sicherheitssoftware zu verkaufen. Außerdem fordern sie Sie, sobald sie Zugriff auf Ihr Gerät haben, möglicherweise auf, sich bei Ihrer Bank anzumelden.
Ich habe während des Online-Bankings eine Warnung vor potenziellem Betrug erhalten.
Während Ihrer Online-Banking-Sitzung erhalten Sie möglicherweise eine Warnmeldung, dass jemand versucht, aus der Ferne auf Ihr Gerät zuzugreifen. Der Remote Access Blocker fügt Ihren Online-Banking-Sitzungen eine weitere Schutzschicht hinzu: Wenn bei eingeschaltetem Banking-Schutz eine aktive Fernzugriffsverbindung zu Ihrem Gerät erkannt wird, wird diese Verbindung vom Remote Access Blocker sofort unterbrochen.
Was muss ich tun, wenn die Warnung angezeigt wird?
Wenn die Warnmeldung angezeigt wird:
- Kein Grund zur Panik. Sie sind geschützt. Der Banking-Schutz hat jeden aktiven Fernzugriff auf Ihr Gerät getrennt.
- Wenn Sie mit jemandem telefonieren, legen Sie auf. Fallen Sie nicht auf einen Telefonbetrug herein. Seien Sie immer besonders vorsichtig, wenn Sie einen ungebetenen Anruf erhalten. Weitere Informationen zu Telefonbetrug finden Sie unter dem Thema "Telefonbetrug und was Sie tun können, wenn Sie davon betroffen sind".
- Wenn Sie unsicher sind, welche Absichten der Anrufer hat, schließen Sie einfach die Registerkarte mit der Banking-Sitzung oder den gesamten Webbrowser.
- Sie können jederzeit einen vollständigen Computerscan durchführen, um Anwendungen zu erkennen, die möglicherweise von dem Betrüger installiert wurden.
Was ist, wenn ich tatsächlich jemandem Fernzugriff auf mein Gerät gewähren muss?
Die wenigsten von uns sind wirklich technisch versiert, und manchmal geraten wir in eine Situation, in der wir technische Unterstützung durch einen Experten benötigen. Wenn Sie jemandem, z. B. einem Mitarbeiter des technischen Supports, vorübergehend Zugriff auf Ihr Gerät gewähren möchten, muss die Supportanfrage von Ihnen initiiert werden. Schalten Sie erst dann den Remote Access Blocker aus, um die Installation eines vom Support-Techniker benötigten Fernzugriff-Tools zu ermöglichen. Informationen zum Ausschalten des Remote Access Blockers finden Sie unter dem Thema "Aktivieren des Banking-Schutzes".
Wie kann ich wirklich "Sicher" online einkaufen?
Der Shopping-Schutz macht Ihre Einkäufe im Internet sicherer, indem er Sie über gefälschte und nicht vertrauenswürdige Websites informiert
Anmerkung: Für den Shopping-Schutz ist es erforderlich, dass die Browserschutz-Erweiterung in dem von Ihnen verwendeten Webbrowser aktiviert ist.
Standardmäßig ist der Shopping-Schutz eingeschaltet, um Ihre Sicherheit bei Einkäufen im Internet zu erhöhen. Beim Aufrufen einer Shopping-Website wird in der unteren rechten Ecke der Seite ein Popup-Fenster mit der Sicherheitsbewertung angezeigt, um anzugeben, wie vertrauenswürdig die Website ist. Wenn die Shopping-Website sicher ist, verschwindet das Popup-Fenster nach einigen Sekunden und wird während der Einkaufssitzung nicht mehr auf der Website angezeigt. Wenn die Website jedoch nicht sicher ist, bleibt die Popup-Warnung auf der Seite, bis Sie die Website verlassen.
Sie können in den Produkteinstellungen anpassen, wann die Benachrichtigungen zu sehen sind. Beispielsweise können Sie festlegen, dass für sichere Shopping-Websites keine Benachrichtigungen angezeigt werden.
Das Popup-Fenster mit der Sicherheitsbewertung wird auch angezeigt, wenn Sie eine Shopping-Website aufrufen, indem Sie beispielsweise in einer E-Mail oder Textnachricht auf einen Link klicken.
Die Sicherheitsbewertungen werden auch als informative Symbole auf Suchergebnisseiten dargestellt, wenn Sie beliebte Suchmaschinen wie Google, Bing, Yahoo oder DuckDuckGo verwenden. Wenn Sie mit der Maus über das Bewertungssymbol fahren, werden Details zur Sicherheit der Website angezeigt.
Auf diese Informationen kann auch über das Symbol der Browser-Erweiterung in der Browser-Symbolleiste zugegriffen werden. Wenn Sie der Meinung sind, dass die Website falsch bewertet ist, können Sie eine neue Bewertung für die Website vorschlagen.
So ändern Sie die Einstellungen für den Shopping-Schutz
- Öffnen Sie die F-Secure-App.
- Wählen Sie in der Hauptansicht der App "Betrugsschutz".
- Wählen Sie "Einstellungen".
- Wählen Sie "Einstellungen bearbeiten".
- Schalten Sie den "Shopping-Schutz" ein oder aus.
- Aktivieren oder deaktivieren Sie "Benachrichtigungen für sichere Shopping-Websites anzeigen" und "Benachrichtigungen für verdächtige Shopping-Websites anzeigen", je nachdem, welche Benachrichtigungen Sie sehen möchten.
Wie kann ich Werbung auf Websites blockieren?
Der Werbeblocker blockiert Werbeinhalte auf den von Ihnen besuchten Websites. Dadurch wird es schwieriger, Sie zu tracken und Sie surfen komfortabler.
Standardmäßig ist der Werbeblocker aktiviert, um das Laden von Inhalten von gängigen Werbeservern zu verhindern. In der oberen rechten Ecke der Ansicht "Sicheres Browsen und Banking" wird die Anzahl der Werbungen angezeigt, die das Produkt blockiert hat.
Wenn eine von Ihnen besuchte Seite ohne Werbung nicht korrekt geladen wird, können Sie den Werbeblocker vorübergehend deaktivieren:
- Öffnen Sie die F-Secure-App.
- Wählen Sie in der Hauptansicht die Option "Sicherer Browser und Banking".
- Wählen Sie in der Ansicht "Sicherer Browser und Banking" die Option "Einstellungen".
- Scrollen Sie nach unten, und deaktivieren Sie den Werbeblocker.
Wenn Sie die Seite in Ihrem Browser neu laden, wird sie mit Werbung angezeigt.
Wie kann ich nicht essenzielle Cookies ablehnen?
Der Cookie-Popup-Blocker trägt zum Schutz Ihrer Privatsphäre beim Surfen bei, indem unnötige Cookies vermieden werden.
Websites setzen Cookies für verschiedene Zwecke ein, beispielsweise um Informationen über Ihre Sitzung zu speichern, Ihr Konto zu identifizieren oder die von Ihnen besuchten Seiten nachzuverfolgen. Während einige Cookies oft zur Nutzung einer Website erforderlich sind, können andere dazu verwendet werden, Daten über Ihre Online-Aktivitäten zu sammeln. Aus diesem Grund haben verschiedene regionale Behörden Gesetze erlassen, die Website-Betreiber dazu verpflichten, von jedem Besucher ihrer Website die Zustimmung zur Verwendung von Cookies einzuholen.
Der Cookie-Popup-Blocker identifiziert bekannte Anbieter für Cookie-Zustimmungsabfragen auf von Ihnen aufgerufenen Websites und lehnt nicht essenzielle Cookies automatisch ab. Allerdings verwenden nicht alle Websites solche Anbieter, sodass diese Funktion auf jenen Websites nicht funktioniert.
So ändern Sie die Einstellungen für den Cookie-Popup-Blocker
- Öffnen Sie die F-Secure-App.
- Wählen Sie in der Hauptansicht der App "Betrugsschutz".
- Wählen Sie "Einstellungen".
- Schalten Sie den "Cookie-Popup-Blocker" ein oder aus.
Es wird überprüft, ob Browsererweiterungen verwendet werden.
Der Browserschutz benötigt Browser-Erweiterungen, um Sie beim Surfen, bei Bankgeschäften und bei Einkäufen im Internet zu schützen und Ihnen Sicherheitsinformationen anzuzeigen, während Sie im Internet unterwegs sind.
Nachdem Sie das Produkt auf Ihrem Computer installiert haben, müssen Sie die Browsererweiterung für den von Ihnen verwendeten Webbrowser installieren und einschalten.
Außerdem können Sie in der Hauptansicht des Produkts sehen, wenn die Browsererweiterung noch nicht eingerichtet wurde. Sie können die Erweiterung für Ihren Browser einfach einrichten, indem Sie in der Benachrichtigung, die in der Hauptansicht des Produkts angezeigt wird, den Link"Einrichten" auswählen und die Anweisungen auf dem Bildschirm befolgen.
Informationen zum Installieren und Einschalten der Erweiterungen für Ihre Browser finden Sie in den entsprechenden Anleitungen.
Wozu benötige ich die Browsererweiterung?
Der Browserschutz benötigt Browser-Erweiterungen, um Sie beim Surfen, bei Bankgeschäften und Einkäufen im Internet zu schützen und Ihnen Sicherheitsinformationen anzuzeigen, während Sie im Internet unterwegs sind.
Sobald Sie das Produkt auf Ihrem Computer installiert haben, versucht das Produkt, die Browsererweiterungen automatisch zu installieren. Wenn Sie Ihren Browser öffnen, wird eine Benachrichtigung über die neu installierte Erweiterung angezeigt, die Sie möglicherweise noch aktivieren müssen.
Wenn Sie die Benachrichtigung übersehen haben, erfahren Sie über die Hauptansicht des Produkts, ob die Browsererweiterung eingerichtet wurde. Am einfachsten richten Sie die Erweiterung für Ihren Browser ein, indem Sie in der Benachrichtigung, die in der Hauptansicht des Produkts angezeigt wird, den Link "Einrichten" auswählen und die Anweisungen auf dem Bildschirm befolgen.
Lesen Sie die browserspezifischen Anweisungen zum Installieren und Aktivieren der Erweiterungen in den von Ihnen verwendeten Browsern.
Wie installiere und aktiviere ich die Browsererweiterung für Chrome?
Sie müssen die Browsererweiterung für Chrome installieren und aktivieren, um den Chrome-Browser sicher verwenden zu können.
So richten Sie die Browsererweiterung für Chrome ein:
- Öffnen Sie die F-Secure-App.
- Wählen Sie in der Hauptansicht die Option "Sicherer Browser und Banking".
- Wählen Sie in der Ansicht "Sicherer Browser und Banking" die Option "Einstellungen".
- Navigieren Sie auf der Seite "Sicheres Browsen" zu "Browser-Erweiterungen".
- Wählen Sie unter "Browser-Erweiterungen" die Option "Chrome Web Store öffnen".
Die Seite für die Erweiterung "Browserschutz von F-Secure" wird geöffnet. - Wählen Sie "Zu Chrome hinzufügen" > "Erweiterung hinzufügen" aus.
Wenn die Erweiterung bereits in Chrome installiert, aber deaktiviert wurde, wählen Sie auf dem Banner oben auf der Seite den Link "Dieses Element aktivieren".
Sie können jetzt sicher mit Chrome im Internet surfen.
Um zu testen, ob die Browsererweiterung funktioniert, öffnen Sie in Ihrem Browser die folgende Testseite: https://unsafe.fstestdomain.com. Die Sperrseite des Produkts sollte angezeigt werden.
Wie installiere und aktiviere ich die Browsererweiterung für Edge?
Sie müssen die Browsererweiterung für Microsoft Edge installieren und aktivieren, um den Edge-Browser sicher verwenden zu können.
So richten Sie die Browsererweiterung für Edge ein
- Öffnen Sie die F-Secure-App.
- Wählen Sie in der Hauptansicht die Option "Sicherer Browser und Banking".
- Wählen Sie in der Ansicht "Sicherer Browser und Banking" die Option "Einstellungen".
- Navigieren Sie auf der Seite "Sicheres Browsen" zu "Browser-Erweiterungen".
- Wählen Sie unter "Browsererweiterungen" die Option Add-ons für Edge öffnen.
Die Seite für die Erweiterung "Browserschutz von F-Secure" wird geöffnet. - Wählen Sie "Abrufen" > "Erweiterung hinzufügen".
Wenn die Erweiterung bereits in Edge installiert, aber deaktiviert wurde, wählen Sie "Einschalten" um sie zu aktivieren.
Sie können jetzt sicher mit Edge im Internet surfen.
Um zu testen, ob die Browsererweiterung funktioniert, öffnen Sie in Ihrem Browser die folgende Testseite: https://unsafe.fstestdomain.com. Die Sperrseite des Produkts sollte angezeigt werden.
Wie installiere und aktiviere ich die Browsererweiterung für Firefox?
Sie müssen die Browsererweiterung für Firefox installieren und aktivieren, um den Firefox-Browser sicher verwenden zu können.
So richten Sie die Browsererweiterung für Firefox ein:
- Öffnen Sie die F-Secure-App.
- Wählen Sie in der Hauptansicht die Option "Sicherer Browser und Banking".
- Wählen Sie in der Ansicht "Sicherer Browser und Banking" die Option "Einstellungen".
- Navigieren Sie auf der Seite "Sicheres Browsen" zu "Browser-Erweiterungen".
- Wählen Sie unter "Browsererweiterungen" die Option "Add-ons für Firefox öffnen".
Die Seite für das Add-on "Browserschutz von F-Secure" wird geöffnet. - Wählen Sie "Zu Firefox hinzufügen" > "Hinzufügen".
Sobald die Erweiterung installiert ist, wird ein Dialogfeld zur Benutzereinwilligung geöffnet. Die Browsererweiterung benötigt Ihre Erlaubnis, um auf Informationen über die von Ihnen besuchten Webadressen zuzugreifen. - Aktivieren Sie zunächst "Browserschutz von F-Secure erlauben, meine persönlichen Daten zu sammeln" und anschließend "Akzeptieren".
Wenn Sie die Erlaubnis verweigern, können Sie die Erweiterung nicht verwenden, und der Browserschutz kann keine schädlichen Websites blockieren oder Bewertungen von Suchergebnissen anzeigen. Außerdem wird die Erweiterung aus dem Browser entfernt. - Um die Einrichtung der Erweiterung abzuschließen, wählen Sie "OK" aus.
Sie können jetzt sicher mit Firefox im Internet surfen.
Um zu testen, ob die Browsererweiterung funktioniert, öffnen Sie in Ihrem Browser die folgende Testseite: https://unsafe.fstestdomain.com. Die Sperrseite des Produkts sollte angezeigt werden.
VPN
Was bedeutet VPN?
VPN ist ein virtuelles privates Netzwerk (VPN), das eine sichere, verschlüsselte Verbindung von Ihrem Gerät zum Internet herstellt.
VPN schützt Ihre Verbindung in einem WLAN-Netzwerk, indem es Ihre Daten für Außenstehende unlesbar macht. Es verhindert sogar, dass jemand Ihre Daten ändert oder Ihren Netzwerkverkehr hackt.
Wenn Sie im Internet surfen, verfolgen Datenerhebungsfirmen Ihre Online-Aktivitäten und verkaufen Ihre Daten an Werbetreibende. VPN sperrt diese Tracking-Versuche vom HTTP-Verkehr aus, sodass Sie anonym und ungestört surfen können.
Wenn Sie das Produkt das erste Mal verwenden, bittet die App Sie um Erlaubnis, eine VPN-Verbindung einzurichten. Sie müssen dies erlauben, damit VPN den Netzwerkverkehr überwachen kann. Später können Sie VPN über die Hauptansicht der App ein- oder ausschalten.
Wie aktiviere ich die VPN-Verbindung?
Sie können die VPN-Verbindung über die Hauptansicht der App aktivieren oder deaktivieren.
So aktivieren Sie VPN
- Öffnen Sie die F-Secure-App.
- Schalten Sie das VPN unter "VPN" über den Umschalter ein.
Anmerkung: Bei der Erstinstallation der App wird Ihnen eine Schaltfläche "Erste Schritte anstelle des Schalters angezeigt.
Das VPN wird aktiviert und verbindet die App mit dem Standort, der die bestmögliche Verbindung bietet.
- Um VPN wieder auszuschalten, gehen Sie zur Ansicht "VPN", und wählen Sie den Umschalter über der Karte aus.
Wenn Sie die App schließen, werden Sie vom VPN immer darüber benachrichtigt, dass das VPN noch verbunden ist und Ihre Privatsphäre geschützt ist. Wenn Sie nicht vom VPN benachrichtigt werden möchten, können Sie die VPN-Benachrichtigungen deaktivieren, indem Sie "Einstellungen > "Benachrichtigungen > "VPN-Verbindungsbenachrichtigungen anzeigen auswählen.
Wenn Sie möchten, dass die VPN-Verbindung automatisch aktiviert wird, sobald Ihr Gerät eingeschaltet wird:
- Öffnen Sie die F-Secure-App.
- Wählen Sie in der Hauptansicht "VPN" aus.
- Wählen Sie "Einstellungen aus, um die Einstellungen für VPN zu öffnen.
- Aktivieren Sie "Automatischer VPN-Schutz.
Ab jetzt wird die VPN-Verbindung automatisch aktiviert, wenn Ihr Gerät eingeschaltet wird.
Wie markiere ich ein lokales WLAN-Netzwerks als vertrauenswürdig?
Mit VPN können Sie Ihr aktuelles Netzwerk als vertrauenswürdig markieren, um Verbindungen zu anderen Geräten innerhalb desselben Netzwerks zuzulassen, während VPN aktiviert ist.
Dieses Feature funktioniert nur, wenn die Killswitch-Funktion aktiviert ist. Wenn Killswitch deaktiviert ist, können Sie auf Ihr lokales Netzwerk zugreifen, ohne das Netzwerk als vertrauenswürdig zu markieren.
So markieren Sie ein Netzwerk als vertrauenswürdig
- Öffnen Sie die F-Secure-App.
- Wählen Sie in der Hauptansicht "VPN" aus.
- Wählen Sie "Vertrauenswürdige Netzwerke" aus.
Die Ansicht "Vertrauenswürdige Netzwerke" wird geöffnet. - Wählen Sie unter "Aktuelle Netzwerke" für das Netzwerk, dem Sie vertrauen möchten, die Option "Netzwerk" vertrauen aus.
Ihr aktuelles Netzwerk ist jetzt als vertrauenswürdig gekennzeichnet.
Wichtig: Markieren Sie nicht passwortgeschützte Netzwerke niemals als vertrauenswürdig.
Wie kann ich den virtuellen Standort ändern?
Die Verwendung eines virtuellen Standorts schützt Ihre Privatsphäre und ermöglicht Ihnen, auf Ihre Lieblings-Streamingdienste zuzugreifen, wenn Sie im Ausland sind.
Standardmäßig verwendet VPN den Standort, der Ihnen die bestmögliche Verbindung bietet. Dies ist normalerweise der am nächsten gelegene Ort, kann jedoch je nach dem Volumen des Netzwerkverkehrs variieren.
Unternehmen nutzen die Geolokalisierung anhand der IP-Adresse, um Benutzern in bestimmten Ländern den Zugriff auf ihre Inhalte zu verwehren. Mit VPN können Sie möglicherweise auf einige dieser Dienste zugreifen, indem Sie Ihren virtuellen Standort ändern.
So ändern Sie Ihren virtuellen Standort
- Öffnen Sie die F-Secure-App.
- Wählen Sie in der Hauptansicht "VPN" aus.
- Wählen Sie den gewünschten virtuellen Standort aus.
Der neue Standort wird sofort genutzt.
Ihr Gerät kennt auch ohne GPS immer noch seinen tatsächlichen Standort, und Apps haben möglicherweise die Berechtigung, diese Information zu verwenden.
Welches sind die virtuellen Standorte für VPN?
Bei VPN können Sie aktuell aus den folgenden virtuellen Standorten auswählen:
- Australien
- Österreich
- Belgien
- Kanada (Montreal, Toronto und Vancouver)
- Tschechien
- Dänemark
- Finnland
- Frankreich
- Deutschland
- Irland
- Italien
- Japan
- Mexiko
- Niederlande
- Norwegen
- Polen
- Singapur
- Spanien
- Schweden
- Schweiz
- Großbritannien
- USA (Ostküste, Nordwesten, Süden, Südosten und Westküste)
Weitere Standorte werden in Kürze ergänzt.
Wie kann ich den Tracking-Schutz verwenden?
Der Tracking-Schutz schützt Ihre Privatsphäre, während Sie im Internet surfen, obwohl Sie ihn möglicherweise deaktivieren müssen, damit einige Apps oder Websites korrekt funktionieren.
Wenn Sie eine Website aufrufen oder eine App nutzen, die versucht, Ihre Aktivitäten aufzuzeichnen, verbirgt VPN Ihre IP-Adresse, blockiert Tracking-Cookies und hindert Apps daran, Informationen über Sie an Datenerhebungs-Websites zu senden.
Der Tracking-Schutz entfernt alle Cookies von bekannten Werbenetzwerken, sodass diese Nutzer nicht länger beim Navigieren zwischen Websites nachverfolgen können. Darüber hinaus wird jeglicher Datenverkehr von und zu Domains blockiert, die von der F-Secure-Reputationsanalyse als Tracking-Domains identifiziert wurden.
Viele Websites und Dienste verwenden jedoch zum Übertragen von Inhalten verschlüsselte Verbindungen (HTTPS/TLS/SSL), und in diesen Fällen kann VPN nicht die vollständige Adresse der verlinkten Inhalte entschlüsseln, um zuverlässig festzustellen, ob es sich um ein Tracking-Cookie oder legitimen Inhalt handelt. Dies bedeutet, dass einige Seiten möglicherweise langsam geladen werden oder Inhalte auf den Seiten fehlen.
Außerdem kann es passieren, dass einige Apps aufgrund einer fälschlicherweise blockierten Verbindung nicht mehr funktionieren. Dieses Problem kann beispielsweise auftreten, wenn Sie etwas online kaufen und der Kaufvorgang während der Weiterleitung vom Online-Shop zu Ihrer Banking-App unterbrochen wird.
Standardmäßig ist der Tracking-Schutz aktiviert. Wenn Sie Probleme mit nicht funktionierenden Apps oder langen Ladezeiten auf von Ihnen besuchten Websites haben, können Sie versuchen, den Tracking-Schutz zu deaktivieren:
- Öffnen Sie die F-Secure-App.
- Wählen Sie in der Hauptansicht "VPN" aus.
- Wählen Sie "Einstellungen".
- Deaktivieren Sie Tracking-Schutz.
VPN zielt nicht darauf ab, jeglichen Datenverkehr von Ihrem Browser zu der von Ihnen besuchten Website zu blockieren. Beispielsweise kann das Blockieren von Cookies von der von Ihnen besuchten Website schnell Anmeldungen verhindern, gespeicherte Einstellungen löschen oder andere wichtige Funktionen aushebeln.
Die Anti-Tracking-Statistiken in VPN zeigen derzeit nur die Gesamtmenge der blockierten Daten und die Anzahl der Cookies, die gefiltert wurden, um das Tracking zu verhindern. Wir können keine genaueren Daten darüber liefern, was blockiert wurde, da wir aus Datenschutzgründen keinen Datenverkehr protokollieren.
Sperren des Internetzugangs, wenn die VPN-Verbindung unterbrochen ist oder eingerichtet wird
Killswitch unterbricht den Internetzugang und blockiert Verbindungen zu anderen Geräten innerhalb desselben Netzwerks, wenn die VPN-Verbindung aus irgendeinem Grund unterbrochen wird.
Standardmäßig wird die Killswitch-Funktion aktiviert, wenn Sie die VPN-Verbindung einrichten.So deaktivieren Sie Killswitch
- Öffnen Sie die F-Secure-App.
- Wählen Sie in der Hauptansicht "VPN" aus.
- Wählen Sie "Einstellungen".
- Deaktivieren Sie Killswitch.
Wie kann ich das VPN-Protokoll ändern?
Ein VPN-Protokoll ist ein Satz von Regeln, die Ihr Gerät und der VPN-Server verwenden, um die Verbindung einzurichten.
Abhängig von Ihrer App-Version wird einer der folgenden VPN-Protokollsätze unterstützt:
- OpenVPN, OpenVPN (TCP), IKEv2
- Hydra, Wireguard, OpenVPN, OpenVPN (TCP)
Standardmäßig verwendet die App je nach Ihrer App-Version entweder das OpenVPN- oder das Hydra-Protokoll.
So ändern Sie das VPN-Protokoll
- Öffnen Sie die F-Secure-App.
- Wählen Sie in der Hauptansicht "VPN" aus.
- Wählen Sie "Einstellungen".
- Wählen Sie unter "VPN-Protokoll" das gewünschte Protokoll aus.
Wie kann ich Anwendungen zulassen, die das VPN umgehen sollen?
Sie können Anwendungen auswählen, die sich direkt mit dem Internet verbinden können.
Einige Anwendungen funktionieren möglicherweise nicht mit einer VPN-Verbindung, beispielsweise um standortbasierte Einschränkungen durchzusetzen. Wenn eine App nicht ordnungsgemäß funktioniert, können Sie ihr erlauben, das VPN zu umgehen, und prüfen, ob sie dann funktioniert. Dies bedeutet jedoch, dass ein Großteil des Datenverkehrs für die App nicht vor Tracking oder anderem Missbrauch geschützt ist. Wenn Sie beispielsweise zulassen, dass ein Webbrowser das VPN umgeht, sind alle Ihre Aktivitäten in diesem Browser ungeschützt.
Anmerkung: Selbst wenn Sie einer App erlauben, das VPN zu umgehen, funktioniert dies möglicherweise nicht. Beispielsweise laufen DNS-Anfragen (Domain Name System) immer über VPN, was dazu führen kann, dass die App nicht ordnungsgemäß funktioniert.
So wählen Sie die Anwendungen aus, die das VPN umgehen können
- Öffnen Sie die F-Secure-App.
- Wählen Sie in der Hauptansicht "VPN" aus.
- Wählen Sie "App-Umgehung" aus.
Eine Liste bekannter Anwendungen wird angezeigt.
- Wählen Sie die Anwendungen aus, denen Sie erlauben, sich direkt mit dem Internet zu verbinden, und wählen Sie dann Fertig aus.
Anmerkung: Wenn Sie nach einer Anwendung auf Ihrem Computer suchen möchten, um diese zuzulassen, wählen Sie Anwendungen durchsuchen und dann die Anwendung aus.
Die ausgewählten Anwendungen umgehen jetzt das VPN.
Warum wird der Internetzugang gesperrt, wenn die VPN-Verbindung unterbrochen ist oder eingerichtet wird?
Killswitch unterbricht den Internetzugang und blockiert Verbindungen zu anderen Geräten innerhalb desselben Netzwerks, wenn die VPN-Verbindung aus irgendeinem Grund unterbrochen wird.
Standardmäßig wird die Killswitch-Funktion deaktiviert, wenn Sie die VPN-Verbindung einrichten.
So aktivieren Sie Killswitch
- Öffnen Sie die F-Secure-App.
- Wählen Sie in der Hauptansicht "VPN" aus.
- Wählen Sie "Einstellungen".
- Aktivieren Sie unter "Killswitch" die Option "Killswitch" wenn Sie nicht zulassen möchten, dass Datenverkehr das VPN umgeht.
Sichern Ihrer Passwörter und personenbezogenen Daten
Wie kann ich Passwörter und personenbezogenen Daten sichern?
Mit dem Passworttresor können Sie Ihre Sicherheit verbessern, indem Sie starke und eindeutige Passwörter erstellen. Er ermöglicht Ihnen auch, Ihre Passwörter geräteübergreifend zu synchronisieren, sodass Ihre Passwörter auf jedem Ihrer Geräte jederzeit zur Verfügung stehen. Dadurch wird die Anmeldung bei Ihren Online-Konten einfacher und sicherer.
Wie verwende ich den Passworttresor?
Mit dem Passworttresor können Sie Passwort- und Zahlungskarteneinträge erstellen und bearbeiten, sichere Passwörter für Onlinedienste generieren und auf den Passwortverlauf zugreifen.
Bevor Sie Ihre Passwörter und persönlichen Informationen mit Password Vault verwenden können, müssen Sie
- ein Masterpasswort erstellen – das einzige Passwort, das Sie sich für die Nutzung von Password Vault einprägen müssen.
- einen Wiederherstellungs-QR-Code erstellen – einen einzigartigen und persönlichen Code, der die einzige Möglichkeit bietet, wieder auf Ihren Passworttresor zugreifen zu können, falls Sie das Masterpasswort vergessen sollten.
- die Funktion zum automatischen Ausfüllen einrichten, um gespeicherte Benutzernamen und Passwörter auf Websites automatisch einzutragen.
Anmerkung: Falls Sie Password Vault bereits nutzen, verbinden Sie einfach Ihre Geräte, und synchronisieren Sie Ihre Passwörter und persönlichen Daten.
So gelingt Ihr Einstieg in Password Vault
- Öffnen Sie die F-Secure-App.
- Wählen Sie in der Hauptansicht die Option "Passworttresor".
- Wählen Sie "Los geht’s".
- Sie haben mehrere Möglichkeiten:
- Wenn Sie ein neuer Benutzer sind:
-
- Wählen Sie die Option "Masterpasswort erstellen".
- Wählen Sie ein Passwort oder eine Passphrase, die Sie sich leicht merken können und die nur für Sie einen Sinn ergibt.
- Geben Sie das Masterpasswort erneut ein.
- Falls Sie Ihr Masterpasswort vergessen sollten, können Sie es nur mit einem Wiederherstellungs-QR-Code wiederherstellen, den Sie vorab erstellen müssen. Wählen Sie "Wiederherstellungs-QR-Code speichern".
- Wählen Sie den Speicherort für das Bild mit dem Wiederherstellungs-QR-Code aus und anschließend "Speichern".
- Fügen Sie Ihre Passwörter und Kreditkartendaten zum Passworttresor hinzu.
- Falls Sie Password Vault bereits auf einem anderen Gerät oder mit einer anderen App verwenden, verbinden Sie einfach die Geräte und synchronisieren Sie Ihre Passwörter und persönlichen Daten:
-
- Wählen Sie die Option "Geräte verbinden".
- Öffnen Sie Password Vault auf Ihrem anderen Gerät, auf dem Password Vault bereits installiert ist.
- Je nachdem, ob es sich bei dem anderen Gerät um ein Mobilgerät oder ein Desktopgerät handelt, gehen Sie wie folgt vor:
- Wählen Sie auf einem Mobilgerät "Geräte verbinden" > "Synchronisierungscode generieren".
- Wählen Sie auf einem Desktopgerät "Geräte verbinden" aus.
Es wird automatisch ein Synchronisierungscode generiert.
- Geben Sie den generierten Synchronisierungscode in das Feld "Synchronisierungscode" ein, und wählen Sie "Geräte verbinden" aus.
- Wenn Sie dazu aufgefordert werden, geben Sie Ihr Masterpasswort ein, das Sie auf dem Gerät verwenden, mit dem Sie den Synchronisierungscode generiert haben, und wählen Sie "Bestätigen".
Ihre Passwörter und Daten werden jetzt auf diesen beiden Geräten synchronisiert.
- Richten Sie das automatische Ausfüllen für den Zugriff auf die von Ihnen genutzten Onlinedienste ein, ohne Ihren Benutzernamen und Ihr Passwort manuell eingeben zu müssen:
- Wählen Sie in Password Vault "Automatisch Ausfüllen".
- Die Ansicht "Automatisch Ausfüllen" wird geöffnet.
- Wählen Sie die Schaltfläche aus, um die Browsererweiterung oder das Add-on für den von Ihnen verwendeten Browser zu installieren.
- Kehren Sie nach der Installation der Erweiterung zur Ansicht "Automatisch ausfüllen" zurück, und wählen Sie "Code kopieren", um den Autorisierungscode zu kopieren.
- Klicken Sie im Browser auf das Symbol für die Passwortmanager-Erweiterung in der oberen rechten Ecke des Browsers und fügen Sie den Code in das Feld ein.
- Wenn Sie nun auf einen Onlinedienst zugreifen möchten und auf der Anmeldeseite mit der Maus auf die Felder für Benutzername und Passwort zeigen, wird darin das Symbol für den Passworttresor angezeigt. Klicken Sie auf das Symbol, und wählen Sie den jeweiligen Dienst aus, um auf den Dienst zuzugreifen.
Wie kann ich mich bei einem Onlinedienst mit dem Passworttresor anmelden?
Es gibt zwei Möglichkeiten, sich bei einem Onlinedienst anzumelden, dessen Anmeldeinformationen und Webadresse der Anmeldeseite Sie im Passworttresor gespeichert haben.
Um sich bei einem Onlinedienst anmelden zu können, stellen Sie sicher, dass Sie über
- die erforderlichen im Passworttresor gespeicherten Details verfügen – den Benutzernamen, das Passwort und die Webadresse des Onlinedienstes oder der Website
- und die Funktion „Automatisch Ausfüllen“ für den Browser eingerichtet ist, mit dem Sie auf den Dienst zugreifen.
So greifen Sie auf einen Onlinedienst über den Passworttresor zu
- Öffnen Sie TOTAL.
- Wählen Sie in der Hauptansicht die Option "Passworttresor".
- Wählen Sie den Eintrag des Onlinediensts aus, auf den Sie zugreifen möchten.
Die Details zum Eintrag werden geöffnet. - Wählen Sie die Webadresse des Diensts aus.
Die Anmeldeseite des Diensts wird in Ihrem Browser geöffnet. Wenn Sie für Ihren Browser das automatische Ausfüllen eingerichtet haben, sollte das Password Vault-Symbol im Feld „Benutzername“ angezeigt werden. - Klicken Sie auf das Symbol, und wählen Sie den Onlinedienst aus der sich öffnenden Dropdown-Liste aus.
Die App trägt Ihren Benutzernamen und Ihr Passwort ein. Beachten Sie, dass Sie auf einigen Anmeldeseiten das Passwort für den Onlinedienst separat auswählen müssen. - Wählen Sie die Anmeldeschaltfläche.
So greifen Sie direkt über Ihren Webbrowser auf den Onlinedienst zu
- Stellen Sie sicher, dass der Passworttresor entsperrt ist.
- Öffnen Sie Ihren Browser, und rufen Sie die Anmeldeseite des Onlinediensts (Website) auf, auf den Sie zugreifen möchten.
Wenn Sie das automatische Ausfüllen für den von Ihnen verwendeten Browser eingerichtet haben, sollte das Password Vault-Symbol im Feld „Benutzername“ angezeigt werden. - Klicken Sie auf das Symbol, und wählen Sie den Onlinedienst aus der sich öffnenden Dropdown-Liste aus.
Die App trägt Ihren Benutzernamen und Ihr Passwort ein. Beachten Sie, dass Sie auf einigen Anmeldeseiten das Passwort für den Onlinedienst separat auswählen müssen. - Wählen Sie die Anmeldeschaltfläche.
Speichern eines neuen Passworts im Tresor
So speichern Sie ein neues Passwort
- Öffnen Sie die F-Secure-App.
- Wählen Sie in der Hauptansicht die Option "Passworttresor".
- Wählen Sie "Neu hinzufügen".
Die Eintragsdetails werden geöffnet, und als Standardeintragstyp wird „Passwort“ angezeigt. - Wählen Sie
 neben dem Feld Titel und anschließend eine Farbe sowie ein Symbol für den Eintrag. Wählen Sie abschließend "Aktualisieren".
neben dem Feld Titel und anschließend eine Farbe sowie ein Symbol für den Eintrag. Wählen Sie abschließend "Aktualisieren".
Je nach gewähltem Symbol trägt die App gegebenenfalls automatisch den Titel und die Webadresse der Website oder des Onlinediensts ein. - Tragen Sie im Feld "Titel" den Namen der Website oder des Onlinediensts ein, falls die App dies noch nicht getan hat.
- Geben Sie im Feld Benutzername den Benutzernamen ein, den Sie für die Website oder den Dienst verwenden.
- Führen Sie im Feld Passwort eine der folgenden Aktionen aus:
- Erstellen Sie ein starkes Passwort oder eine Passphrase.
- Lassen Sie die App über
 ein starkes, zufälliges Passwort für Sie generieren. Wenn Sie mit dem Passwort zufrieden sind, wählen Sie die Option "Verwenden".
ein starkes, zufälliges Passwort für Sie generieren. Wenn Sie mit dem Passwort zufrieden sind, wählen Sie die Option "Verwenden".
- Geben Sie in das Feld "Webadresse" die Webadresse (URL) der Anmeldeseite dieses Onlinediensts ein, falls die App das noch nicht für Sie übernommen hat.
- Im Feld "Notizen" können Sie jegliche weitere Informationen festhalten.
- Wählen Sie "Speichern" aus.
Die Eintragsdetails sind nun im Passworttresor gespeichert.
Wie kann ich meine Zahlungskartendaten im Tresor speichern?
So speichern Sie Zahlungskartendaten
- Öffnen Sie die F-Secure-App.
- Wählen Sie in der Hauptansicht die Option "Passworttresor".
- Wählen Sie "Neu hinzufügen".
Die Eintragsdetails werden geöffnet, und als Standardeintragstyp wird „Passwort“ angezeigt. - Wählen Sie im Dropdownmenü "Typ" den Eintrag "Kreditkarte".
- Wählen Sie
 neben dem Feld Titel und anschließend eine Farbe sowie ein Zahlungskartensymbol für den Eintrag. Wählen Sie abschließend "Aktualisieren".
neben dem Feld Titel und anschließend eine Farbe sowie ein Zahlungskartensymbol für den Eintrag. Wählen Sie abschließend "Aktualisieren".
Je nach gewähltem Symbol trägt die App gegebenenfalls automatisch den Namen und die Webadresse des Zahlkartenunternehmens ein. - Tragen Sie im Feld "Titel" den Namen der Website oder des Zahlkartenunternehmens ein, falls die App dies noch nicht getan hat.
- Geben Sie im Feld "Name" des Karteninhabers Ihren Namen so ein, wie er auf der Zahlungskarte steht.
- Geben Sie im Feld "Kreditkartennummer" Ihre Kartennummer ein.
- Geben Sie in das Feld "PIN" Ihre persönliche Identifikationsnummer ein.
- Geben Sie im Feld "Ablaufdatum" das Ablaufdatum der Karte im Format MM/JJ ein.
- Geben Sie in das Feld "CVV" die 3-stellige Nummer auf der Rückseite Ihrer Karte ein.
Falls gewünscht, können Sie die Standard-Webadresse im Feld Webadresse bearbeiten. - Geben Sie in das Feld "Verifizierungscode" die 3-stellige Nummer auf der Rückseite Ihrer Karte ein.
Falls gewünscht, können Sie die Webadresse des Kartenausstellers im Feld Webadresse eingeben. - Im Feld "Notizen" können Sie jegliche weitere Informationen festhalten.
- Wählen Sie "Speichern" aus.
Ihre Zahlungskartendaten sind jetzt im Tresor gespeichert.
Bearbeiten vorhandener Daten
Möglicherweise müssen Sie einen Eintrag im Passworttresor zu einem späteren Zeitpunkt bearbeiten.
So bearbeiten Sie einen Eintrag
- Öffnen Sie die F-Secure-App.
- Wählen Sie in der Hauptansicht die Option "Passworttresor".
- Wählen Sie den Eintrag aus, den Sie bearbeiten möchten.
Die Eintragsdetails werden geöffnet. - Wählen Sie
 , um die Eintragsdetails zu bearbeiten.
, um die Eintragsdetails zu bearbeiten. - Nehmen Sie die gewünschten Änderungen vor.
- Wählen Sie "Speichern", um die Änderungen zu speichern.
Löschen eines Eintrags
Nicht mehr benötigte Einträge können Sie aus dem Passworttresor löschen.
So löschen Sie einen Eintrag
- Öffnen Sie die F-Secure-App.
- Wählen Sie in der Hauptansicht die Option "Passworttresor".
- Wählen Sie den Eintrag aus, den Sie löschen möchten.
Die Eintragsdetails werden geöffnet. - Wählen Sie
 , um die Details zum Eintrag zu bearbeiten.
, um die Details zum Eintrag zu bearbeiten. - Um den Eintrag zu löschen, wählen Sie "Entfernen" > "OK".
Generieren eines neuen Passworts mit dem Passworttresor
Wenn Sie ein Passwort ändern müssen, kann Password Vault ein sicheres Passwort für Sie generieren.
Sie können die Länge und Komplexität des Passworts festlegen.
Wie kann ich ein eigenes Passwort generieren?
- Öffnen Sie die F-Secure-App.
- Wählen Sie in der Hauptansicht die Option "Passworttresor".
- Wählen Sie den Eintrag aus, dessen Passwort Sie ändern möchten.
- Die Eintragsdetails werden geöffnet.
- Wählen Sie
 , um die Eintragsdetails zu bearbeiten.
, um die Eintragsdetails zu bearbeiten. - Wählen Sie im Feld Passwort
 .
. - In der Ansicht "Passwort generieren" können Sie Folgendes tun:
- Ziehen Sie den Schieberegler von einer Seite zur anderen, um die gewünschte Zeichenanzahl für Ihr Passwort auszuwählen.
- Wählen Sie die Art der Zeichen (Klein- und Großbuchstaben, Zahlen und Sonderzeichen), die Sie in Ihrem Passwort verwenden möchten.
- Wählen Sie
 "Generieren", um ein neues Passwort zu generieren.
"Generieren", um ein neues Passwort zu generieren.
- Um das generierte Passwort zu nutzen, wählen Sie "Verwenden" > "Speichern".
Zugreifen auf Ihre alten Passwörter
Das Passwortverlaufsprotokoll enthält möglicherweise vorhandene frühere Passwörter für den jeweiligen Onlinedienst.
Nachdem Sie ein Passwort im Passworttresor geändert haben, müssen Sie sich bei dem Onlinedienst möglicherweise noch mit dem bisherigen Passwort anmelden. Häufig müssen Sie auch das bisherige Passwort eingeben, um das Passwort für einen Dienst ändern können.
So greifen Sie auf die früheren Passwörter zu
- Öffnen Sie die F-Secure-App.
- Wählen Sie in der Hauptansicht die Option "Passworttresor".
- Wählen Sie den Eintrag, dessen frühere Passwörter Sie einsehen möchten.
Die Details zum Eintrag werden geöffnet. - Wählen Sie in den Eintragsdetails
 .
.
Die Ansicht "Passwortverlauf" wird geöffnet. - Um ein ausgeblendetes Passwort anzuzeigen, wählen Sie
 neben dem Passwort.
neben dem Passwort. - Um die Ansicht Passwortverlauf zu schließen, wählen Sie "Schließen".
Sie können den Passwortverlauf löschen, indem Sie "Löschen" wählen.
Gewährleisten starker Passwörter
Schwache Passwörter machen Sie anfällig für Identitätsdiebstahl.
Password Vault hilft Ihnen, Ihre Passwörter zu verbessern.
So finden Sie heraus, wie gut Ihre Passwörter sind
- Öffnen Sie die F-Secure-App.
- Wählen Sie in der Hauptansicht die Option "Passworttresor".
- Wählen Sie
 "Passwortanalyse" aus.
"Passwortanalyse" aus.
In der Ansicht "Passwortanalyse" wird die Qualität Ihrer Passwörter angezeigt. - Wenn Sie ein schwaches Passwort haben, wählen Sie "Bearbeiten" neben dem Passwort.
Die Details zum Eintrag werden geöffnet. - Bearbeiten Sie das Passwort, um es stärker und sicherer zu machen, und wählen Sie dann "Speichern", um die Änderungen zu speichern.
Wichtig: Wenn Sie ein Passwort im Passworttresor ändern oder generieren, denken Sie auch daran, das Passwort im Webdienst oder in der Anwendung zu ändern und umgekehrt. Wiederholen die obigen Schritte, bis alle Ihre Passwörter stark sind.
Wie kann ich Geräte verbinden, um die Daten im Passworttresor auf all meinen Geräten zu synchronisieren?
Wenn Sie Password Vault auf einem anderen Gerät oder mit einer anderen App verwenden, können Sie Ihre Geräte verbinden und Ihre Daten synchronisieren, damit sie auf beiden Geräten jederzeit verfügbar und jederzeit auf dem neuesten Stand sind.
Stellen Sie sicher, dass Sie die Geräte, die Sie verbinden möchten, zur Hand haben und dass die App bereits auf beiden Geräten installiert ist.
So synchronisieren Sie Ihre Daten auf beiden Geräten
- Öffnen Sie die F-Secure-App.
- Wählen Sie in der Hauptansicht die Option "Passworttresor".
- Wählen Sie
 "Geräte verbinden".
"Geräte verbinden". - Die Ansicht "Geräte verbinden" wird geöffnet und es wird automatisch ein Synchronisierungscode generiert, der jeweils 60 Sekunden lang gültig ist. Unmittelbar nach dem Ablauf der Gültigkeit des aktuellen Codes wird ein neuer Code generiert.
- Öffnen Sie die App auf dem Gerät, mit dem Sie sich verbinden und Ihre Daten synchronisieren möchten, und wählen Sie "Passworttresor" aus.
- Je nachdem, ob es sich bei dem anderen Gerät um ein Mobilgerät oder ein Desktopgerät handelt, gehen Sie wie folgt vor:
- Auf einem Mobilgerät:
-
- Wählen Sie "Ich bin bereits Nutzer". Die Ansicht "Geräte verbinden" wird geöffnet.
- Geben Sie den auf dem ersten Gerät erzeugten Synchronisierungscode ein, und wählen Sie "Verbinden".
- Auf einem Desktop-Gerät:
-
- Wählen Sie "Geräte verbinden".
- Geben Sie den auf dem ersten Gerät erzeugten Synchronisierungscode ein, und wählen Sie "Geräte verbinden".
- Wenn Sie dazu aufgefordert werden, geben Sie Ihr Masterpasswort ein, das Sie auf dem Gerät verwenden, mit dem Sie den Synchronisierungscode generiert haben, und wählen Sie "Bestätigen".
Ihre Daten sind jetzt zwischen diesen beiden Geräten synchronisiert. Wenn Sie weitere Geräte verbinden möchten, wiederholen Sie die obigen Schritte für jedes Gerät. Beachten Sie, dass Sie den Synchronisierungscode auf jedem verbundenen Gerät generieren können.
Einrichten der Funktion zum automatischen Ausfüllen, um schneller auf Ihre Onlinedienste zuzugreifen
Sie können schnell auf Onlinedienste zugreifen, ohne Ihre Anmeldeinformationen manuell eingeben zu müssen.
Um Ihre Benutzernamen und Passwörter für Ihre Onlinedienste automatisch einzutragen, müssen Sie die Browsererweiterung oder das Add-on für Ihren Browser installieren. Password Vault unterstützt derzeit die folgenden Browser:
- Google Chrome
- Microsoft Edge
- Mozilla Firefox
So installieren und autorisieren Sie die Browsererweiterung
- Öffnen Sie die F-Secure-App.
- Wählen Sie in der Hauptansicht die Option "Passworttresor".
- Wählen Sie
 "Automatisch ausfüllen".
"Automatisch ausfüllen".
Die Ansicht "Automatisch Ausfüllen" wird geöffnet. - Gehen Sie bei allen von Ihnen verwendeten Browsern wie folgt vor:
- In Microsoft Edge:
-
- Wählen Sie "Edge-Erweiterung installieren" aus.
- Wählen Sie auf der Seite "Add-ons für Edge Abrufen" > "Erweiterung hinzufügen" aus. Die Erweiterung "Passwortmanager" von F-Secure wird zu Ihren Browsererweiterungen hinzugefügt.
- Um die Installation der Browsererweiterung abzuschließen, müssen Sie diese noch wie folgt autorisieren:
- Kehren Sie zum Passworttresor zurück und wählen Sie unten in der Ansicht "Automatisch ausfüllen" die Option "Code kopieren" aus, um den zum Abschließen der Einrichtung benötigten Autorisierungscode zu kopieren.
- Klicken Sie im Browser in der oberen rechten Ecke auf das Erweiterungssymbol, wählen Sie "Passwortmanager von F-Secure" aus, und fügen Sie den kopierten Autorisierungscode in das sich öffnende Fenster ein.
- Wählen Sie "Autorisieren" > "Schließen" aus. Die Browsererweiterung ist nun aktiviert.
- In Google Chrome:
-
- Wählen Sie "Chrome-Erweiterung installieren".
- Wählen Sie im Chrome Web Store "Zu Chrome hinzufügen" > "Erweiterung hinzufügen". Die Erweiterung "F-Secure Passwortmanager" wird zu Ihren Browsererweiterungen hinzugefügt.
- Um die Installation der Browsererweiterung abzuschließen, müssen Sie diese noch wie folgt autorisieren:
- Kehren Sie zum Passworttresor zurück und wählen Sie unten in der Ansicht "Automatisch ausfüllen" die Option "Code kopieren" aus, um den zum Abschließen der Einrichtung benötigten Autorisierungscode zu kopieren.
- Klicken Sie im Browser in der oberen rechten Ecke auf das Erweiterungssymbol, wählen Sie Passwortmanager von F-Secure aus, und fügen Sie den kopierten Autorisierungscode in das sich öffnende Fenster ein.
- Wählen Sie "Autorisieren" > "Schließen" aus. Die Browsererweiterung ist nun aktiviert.
- In Mozilla Firefox:
-
- Wählen Sie die Option "Firefox-Add-on installieren".
- Wählen Sie auf der Seite Firefox-Seite „ADD-ONS“ die Option "Zu Firefox hinzufügen" > "Hinzufügen" aus. Die Erweiterung wird dem Browser hinzugefügt, und das Symbol Passwortmanager von F-Secure wird in der oberen rechten Ecke des Browsers angezeigt.
- Um die Installation der Browsererweiterung abzuschließen, müssen Sie diese noch wie folgt autorisieren:
- Kehren Sie zum Passworttresor zurück und wählen Sie unten in der Ansicht "Automatisch ausfüllen" die Option "Code kopieren" aus, um den zum Abschließen der Einrichtung benötigten Autorisierungscode zu kopieren.
- Wechseln Sie wieder zum Browser und klicken Sie in der oberen rechten Ecke auf das Symbol für die Erweiterung "Password Manager by F-Secure" und fügen Sie den kopierten Autorisierungscode in das Fenster ein, das nun geöffnet wird.
- Wählen Sie "Autorisieren" > "Schließen" aus. Die Browsererweiterung ist nun aktiviert.
Sobald Sie von nun an auf einen Onlinedienst zugreifen möchten und auf der Anmeldeseite mit der Maus auf die Felder für Benutzername und Passwort zeigen, erscheint das Passworttresor-Symbol auf dem Feld. Klicken Sie auf das Symbol, und wählen Sie den Dienst aus, um darauf zuzugreifen.
Importieren von Passwörtern aus anderen Passwortmanagern
Sie können Ihre Daten aus anderen Passwortmanagern importieren, die den Export in ein offenes Textformat unterstützen. Der Import ist nur mit den Versionen für Windows und Mac möglich.
Password Vault unterstützt den Import von Passwörtern aus den folgenden Passwortmanagern:
- Dashlane
- F-Secure ID PROTECTION
- Google Chrome
- KeePassX V2
- LastPass
- Microsoft Edge
- Mozilla Firefox
- True Key
Darüber hinaus können Sie Passwörter aus jeder anderen Instanz des Passworttresors importieren, die z. B. von einer zuvor installierten F-Secure-App oder einer Dienstanbieterversion mit enthaltenem Passworttresor stammt.
Wie kann ich vorhandene Passwörter in den Passworttresor importieren?
- Öffnen Sie die F-Secure-App.
- Wählen Sie in der Hauptansicht die Option "Passworttresor".
- Wählen Sie
 "Einstellungen" > "Passwörter importieren".
"Einstellungen" > "Passwörter importieren". - Wählen Sie über die Dropdownliste den Passwortmanager aus, von dem Sie Passwörter importieren möchten.
- Anmerkung: Es werden Anweisungen zum Exportieren Ihrer Passwörter aus dem ausgewählten Passwortmanager in eine Datei angezeigt. Ausführliche Anweisungen zum Exportieren von Passwörtern aus Ihrem alten Passwortmanager entnehmen Sie bitte der Produktdokumentation des jeweiligen Passwortmanagers.
- Nachdem Sie die Datei exportiert und lokal gespeichert haben, ziehen Sie sie entweder per Drag & Drop auf Password Vault, oder wählen Sie "Zu importierende Datei auswählen", navigieren Sie zu der Datei, und wählen Sie abschließend "Öffnen".
Nach dem erfolgreichen Import wird Ihnen die Anzahl der importierten Passwörter angezeigt.
Exportieren von Daten aus dem Passworttresor
Sie können Ihre Daten aus dem Passworttresor in eine verschlüsselte Datei exportieren. Der Export ist nur mit den Versionen für Windows und Mac möglich.
So exportieren Sie Ihre Daten aus dem Passworttresor
- Öffnen Sie die F-Secure-App.
- Wählen Sie in der Hauptansicht die Option "Passworttresor".
- Wählen Sie
 "Einstellungen" > "Passwörter exportieren".
"Einstellungen" > "Passwörter exportieren". - Wählen Sie die Option "In meinen Tresor exportieren".
Das Fenster "Mit Masterpasswort bestätigen" wird geöffnet. - Geben Sie das Masterpasswort ein, und wählen Sie "Bestätigen".
- Wählen Sie einen Speicherort für die Datei aus und anschließend "Exportieren".
Standardmäßig werden die Passwortdaten in der Datei ExportedPasswords.fsk gespeichert. - Wählen Sie einen Speicherort für die Datei aus und anschließend "Speichern".
Die Anzahl der exportierten Kennwörter und der Dateipfad werden angezeigt.
Anmerkung: Wenn Sie Ihre Daten aus dem Passworttresor exportieren, wird die Datei im Klartext exportiert und kann daher leicht von anderen gelesen werden. Speichern Sie diese Datei daher an einem Ort, wo sie nicht leicht zugänglich ist oder beschädigt werden könnte. Denken Sie auch daran, die Datei zu löschen, nachdem Sie die Daten übertragen haben.
Wie kann ich mein Masterpasswort für den Passworttresor ändern?
So ändern Sie das Masterpasswort
- Öffnen Sie die F-Secure-App.
- Wählen Sie in der Hauptansicht die Option "Passworttresor".
- Wählen Sie "Einstellungen" > "Masterpasswort ändern".
- Geben Sie Ihr aktuelles Masterpasswort ein.
- Geben Sie das neue Masterpasswort ein.
- Geben Sie das Masterpasswort erneut ein und wählen Sie "Masterpasswort ändern".
Ihr Masterpasswort wurde nun geändert. Wenn Sie das Masterpasswort auf einem Gerät ändern, müssen Sie das neue Masterpasswort auf allen verbundenen Geräten verwenden.
Anmerkung: Wenn Sie das Masterpasswort aus irgendeinem Grund ändern, müssen Sie einen neuen Wiederherstellungs-QR-Code erstellen, da alle alten Codes ihre Gültigkeit verlieren. Achten Sie deshalb darauf, dass der Wiederherstellungs-QR-Code stets aktuell und für Ihr aktuelles Masterpasswort gültig ist.
Wie erstelle ich den Wiederherstellungscode für das Masterpasswort?
- Öffnen Sie die F-Secure-App.
- Wählen Sie in der Hauptansicht die Option "Passworttresor".
- Wählen Sie
 "Einstellungen" > "Wiederherstellungs-QR-Code".
"Einstellungen" > "Wiederherstellungs-QR-Code".
Das Bild mit dem Wiederherstellungscode wird automatisch erstellt. - Wählen Sie die Option "Speichern", um das Bild zu speichern.
- Geben Sie das Masterpasswort ein, und wählen Sie "Bestätigen".
- Wählen Sie einen Speicherort für die Datei aus und anschließend "Speichern".
- Navigieren Sie zu dem Ordner und drucken Sie das Bild mit dem Wiederherstellungscode aus.
Verwenden des Wiederherstellungs-QR-Code zum Wiederherstellen Ihres vergessenen Masterpassworts
Wichtig: Sie können Ihr Masterpasswort nur wiederherstellen, wenn Sie dafür zuvor einen Wiederherstellungs-QR-Code erstellt haben.
So stellen Sie das Masterpasswort mit dem Wiederherstellungs-QR-Code wieder her
- Öffnen Sie die F-Secure-App.
- Wählen Sie in der Hauptansicht die Option "Passworttresor".
- Wählen Sie auf dem Anmeldebildschirm die Option "Masterpasswort vergessen?".
Die Ansicht "Masterpasswort vergessen?" wird geöffnet. - Wählen Sie die Option "Importieren".
- Suchen und öffnen Sie die Bilddatei mit dem Wiederherstellungs-QR-Code, den Sie früher erstellt haben.
Ihr Masterpasswort wird auf dem Bildschirm angezeigt. - Geben Sie das Masterpasswort ein und klicken Sie auf "Entsperren".
Der Passworttresor wird geöffnet.
Wie kann ich den Passworttresor entsperren und sperren?
Wichtig: Um Ihre Passwörter und persönlichen Daten zu schützen, empfehlen wir Ihnen, den Passworttresor zu sperren, wenn Sie ihn nicht verwenden.
Um den Passworttresor zu entsperren, gehen Sie wie folgt vor:
- Öffnen Sie die F-Secure-App.
- Wählen Sie in der Hauptansicht die Option "Passworttresor".
- Geben Sie das Masterpasswort ein, und klicken Sie auf "Entsperren".
Anmerkung: Standardmäßig verriegelt sich der Passworttresor automatisch nach fünf Minuten selbst. Um die Zeit festzulegen, nach der der Passworttresor sich selbst verriegelt, gehen Sie zu "Einstellungen" > "Automatisch sperren", und wählen Sie die Zeit aus. Als Optionen stehen 5 Minuten, 15 Minuten, 30 Minuten, 60 Minuten, 10 Stunden und 1 Woche zur Verfügung.
Um den Passworttresor manuell zu sperren, wählen Sie Sperren aus dem Navigationsmenü auf der linken Seite.
Überwachen Ihrer personenbezogenen Daten
Mit der ID-Überwachung können Sie E-Mail-Adressen und andere Elemente zur Überwachung hinzufügen und erhalten Hilfestellung, um zu erfahren, was zu tun ist, wenn Ihre persönlichen Daten von einer Datenpanne betroffen sind.
Die Benachrichtigungs-E-Mail enthält Informationen darüber, welche persönlich identifizierbaren Informationen von der Datenpanne betroffen waren, worin die Panne bestand, welches Unternehmen oder welche Organisation betroffen war, wann die Datenpanne auftrat und welche weiteren persönlich identifizierbaren Informationen mit der überwachten E-Mail-Adresse in Zusammenhang gebracht wurden, wie z. B. Passwörter, Kreditkartennummern, Hausanschrift usw.
Sie können bis zu 10 Elemente pro Elementtyp zur Überwachung hinzufügen, das heißt 10 E-Mail-Adressen, 10 Zahlungskarten, 10 Telefonnummern usw.
Anmerkung: Wenn Sie Ihr F-Secure-Konto einrichten, wird die für das Konto verwendete E-Mail-Adresse automatisch zur Überwachung hinzugefügt. F-Secure sendet eine Bestätigungs-E-Mail an die betreffende Adresse, und Sie müssen die E-Mail-Adresse bestätigen, bevor Sie auf die detaillierten Informationen zu den Datenpannen und ggf. ins Internet gelangten Daten zugreifen können.
Wie kann ich Elemente zur Überwachung hinzufügen?
Als erstes Element müssen Sie Ihre E-Mail-Adresse zur Überwachung hinzufügen. Erst nach diesem Schritt können Sie andere Elemente wie Benutzernamen und Kreditkartennummern zur Überwachung hinzufügen. An die zuerst angegebene E-Mail-Adresse schickt F-Secure auch Benachrichtigungen, wenn Ihre Daten im Rahmen einer Datenpanne öffentlich bekannt werden.
Anmerkung: Wenn Sie Ihr F-Secure-Konto einrichten, wird die für das Konto verwendete E-Mail-Adresse automatisch zur Überwachung hinzugefügt. F-Secure sendet eine Bestätigungs-E-Mail an die betreffende Adresse, und Sie müssen die E-Mail-Adresse bestätigen, bevor Sie auf die detaillierten Informationen zu den Datenpannen und ggf. ins Internet gelangten Daten zugreifen können.
So fügen Sie weitere Elemente zur Überwachung hinzu
- Öffnen Sie die F-Secure-App.
- Wählen Sie in der Hauptansicht "ID-Überwachung" aus.
- Wählen Sie in der Ansicht "ID-Überwachung" die Option "Überwachte Elemente".
Die Ansicht "Überwachte Elemente" öffnet sich. - Wählen Sie die Option "Element hinzufügen".
Das Dialogfeld "Neu hinzufügen" öffnet sich mit einer Auswahlliste aller verfügbaren Elementtypen. Wenn Sie noch keine E-Mail-Adresse zur Überwachung hinzugefügt haben, fordert Sie das Produkt zunächst auf, eine E-Mail-Adresse zur Überwachung hinzuzufügen. Erst danach können Sie andere Elementtypen zur Überwachung hinzufügen. - Wählen Sie den Elementtyp aus, den Sie zur Überwachung hinzufügen möchten.
- Geben Sie in der Ansicht "Überwachte Elemente" die angeforderten Informationen ein und wählen Sie die Option "Hinzufügen" aus.
Die Überwachung beginnt sofort mit der Suche nach Datenpannen, von denen Ihre persönlichen Daten betroffen sind, und zeigt Ihnen das Ergebnis der Suche an. Stellen Sie sicher, dass Sie Ihre Kontakt-E-Mail-Adresse bestätigt haben, um detailliertere Informationen zu Ihren möglicherweise öffentlich bekannt gewordenen Daten zu erhalten und Hinweise dazu, was Sie im Ernstfall tun sollten. - Wenn Sie Ihre E-Mail-Adresse noch nicht bestätigt haben, öffnen Sie die Bestätigungs-E-Mail und wählen Sie den Link, um zu bestätigen, dass dies Ihre E-Mail-Adresse ist.
- Um Details zu Ihren öffentlich bekannt gewordenen Daten und Gegenmaßnahmen anzuzeigen, wählen Sie eine Datenpanne in der Ansicht "ID-Überwachung" aus.
Wichtig: Wenn Ihre Daten von einer Datenpanne betroffen waren, raten wir Ihnen, die empfohlenen Maßnahmen dringend umzusetzen, um das Risiko des Missbrauchs Ihrer Daten auszuschließen.
Wie kann ich überwachte Elemente bearbeiten und löschen?
Anmerkung: Sie können ein Element, das zur Überwachung hinzugefügt wurde, nicht direkt bearbeiten. Wenn Sie ein vorhandenes überwachtes Element bearbeiten müssen, löschen Sie das Element zunächst, um es anschließend erneut zur Überwachung hinzuzufügen.
So löschen Sie ein überwachtes Element:
- Öffnen Sie die F-Secure-App.
- Wählen Sie in der Hauptansicht "ID-Überwachung" aus.
- Wählen Sie in der Ansicht "ID-Überwachung" die Option "Überwachte Elemente".
Die Ansicht "Überwachte Elemente" wird geöffnet mit einer Liste all Ihrer derzeit überwachten Elemente. - Um ein Element aus der Liste zu löschen, wählen Sie zuerst neben dem Element, das Sie entfernen möchten und anschließend "Löschen".
Das Dialogfeld "Überwachtes Element löschen" öffnet sich. - Um zu bestätigen, dass Sie die Überwachung des Elements beenden möchten, wählen Sie "Löschen".
Das Element verschwindet aus der Liste der überwachten Elemente.
Anmerkung: Um Ihre Kontakt-E-Mail-Adresse zu bearbeiten oder aus der Überwachung zu löschen, müssen Sie zunächst alle anderen eventuell vorhandenen überwachten Elemente entfernen. Erst dann können Sie die Kontakt-E-Mail-Adresse bearbeiten oder löschen.
Wie kann ich meine Kontakt-E-Mail-Adresse ändern?
Sie erhalten Benachrichtigungen an Ihre Kontakt-E-Mail-Adresse, wenn eines Ihrer überwachten Elemente von einer Datenpanne betroffen ist.
Die erste E-Mail-Adresse, die Sie als überwachtes Element hinzufügen, wird automatisch zu Ihrer Kontakt-E-Mail-Adresse.
So ändern Sie Ihre Kontakt-E-Mail-Adresse:
- Öffnen Sie die F-Secure-App.
- Wählen Sie in der Hauptansicht "ID-Überwachung" aus.
- Wählen Sie in der Ansicht "ID-Überwachung" die Option "Überwachte Elemente".
Die Liste Ihrer überwachten Elemente wird geöffnet. - Wenn Sie die E-Mail-Adresse, die Sie als neue Kontakt-E-Mail-Adresse verwenden möchten, noch nicht zu den überwachten Elementen hinzugefügt haben, gehen Sie wie folgt vor:
- Wählen Sie "Element hinzufügen" > "E-Mail" aus, geben Sie dann die E-Mail-Adresse ein, und wählen Sie "Hinzufügen".
Eine E-Mail mit einem Bestätigungslink wurde an die von Ihnen angegebene Adresse geschickt. - Öffnen Sie die E-Mail, und bestätigen Sie Ihre E-Mail-Adresse.
Nach der Bestätigung kann die E-Mail-Adresse als Ihre Kontakt-E-Mail-Adresse verwendet werden.
- Wählen Sie "Element hinzufügen" > "E-Mail" aus, geben Sie dann die E-Mail-Adresse ein, und wählen Sie "Hinzufügen".
- Wählen Sie in der Ansicht "Überwachte Elemente" zunächst neben der E-Mail-Adresse und anschließend "Als Kontaktinformationen zuweisen" > "Zuweisen".
Ihre neue Kontakt-E-Mail-Adresse wird jetzt verwendet.
Anmerkung: Um Ihre Kontakt-E-Mail-Adresse zu bearbeiten oder aus der Überwachung zu löschen, müssen Sie zunächst alle anderen eventuell vorhandenen überwachten Elemente entfernen. Erst dann können Sie die Kontakt-E-Mail-Adresse bearbeiten oder löschen.